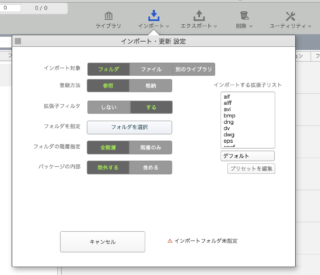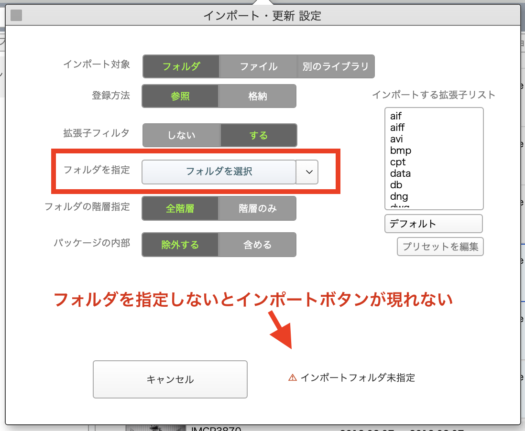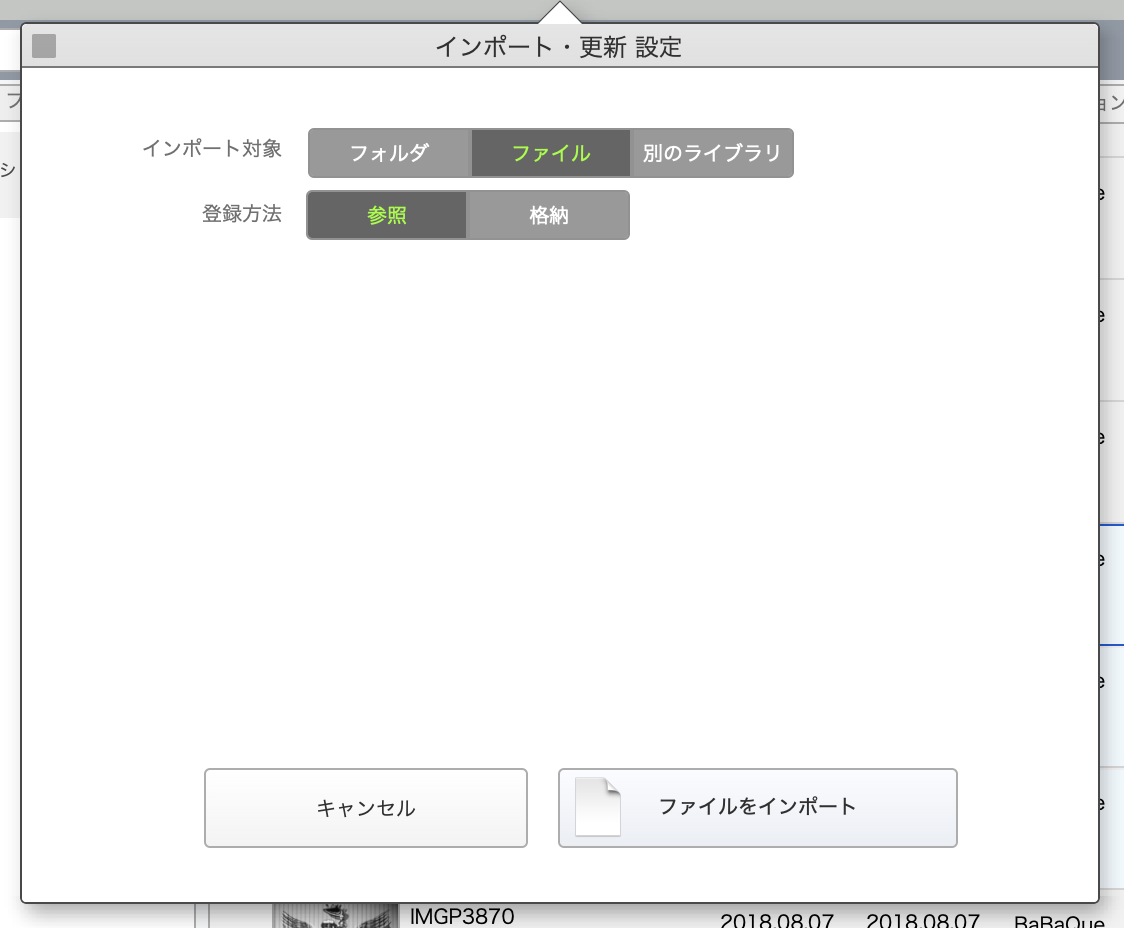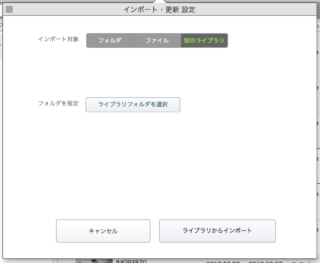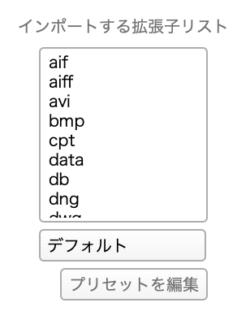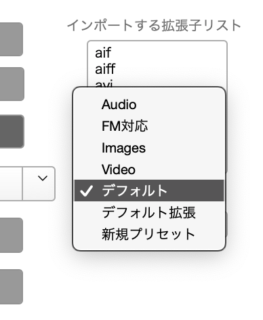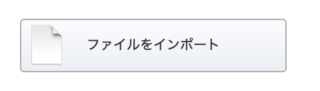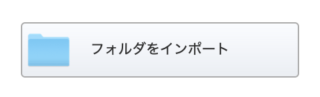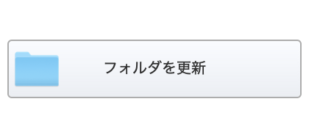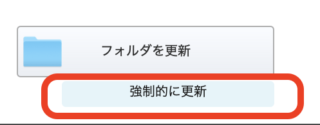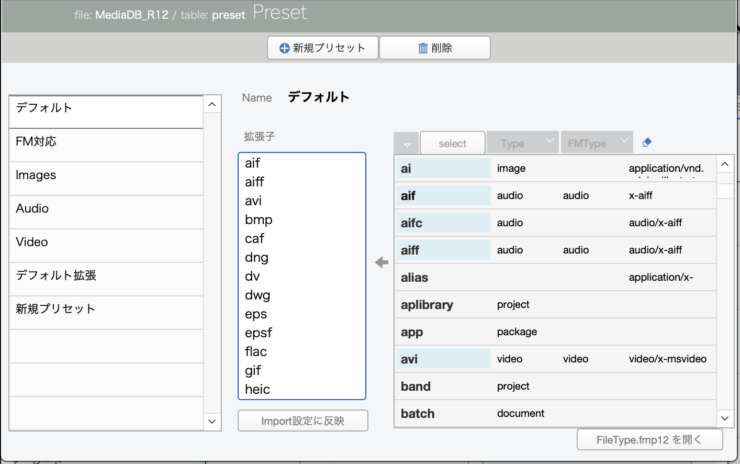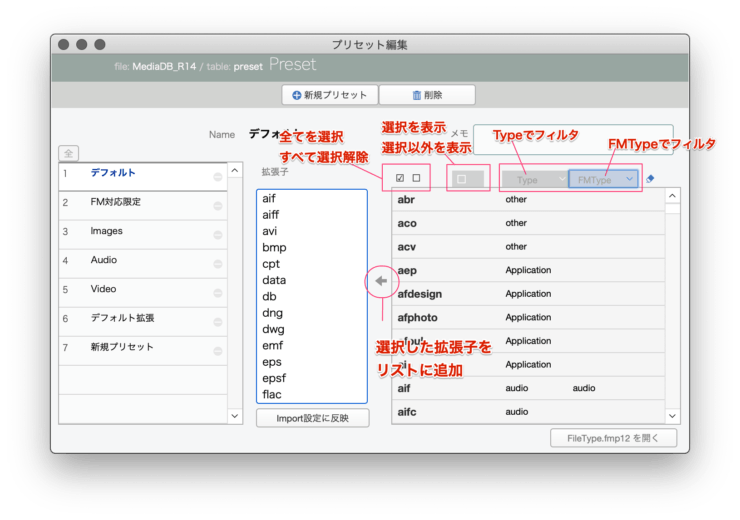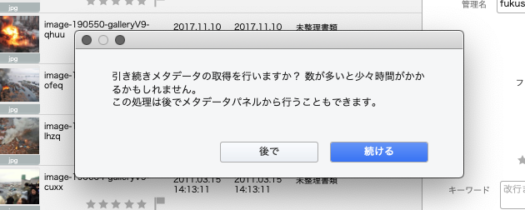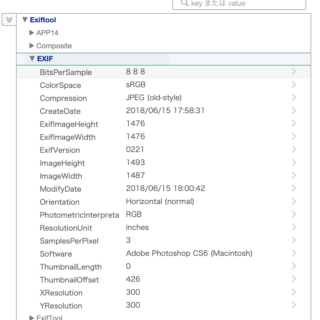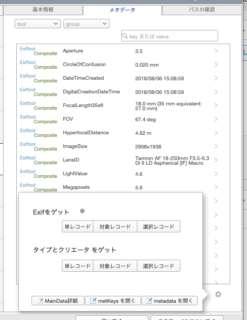MediaDB にメディアファイルをインポートするには、インポート設定を使用します。各種設定を済ませれば「インポート」または「更新」のボタンが現れます。
インポート設定のオプション
読み込み対象
読み込み対象は、フォルダ、ファイル、別のライブラリから選択します。
- フォルダは、フォルダ内のファイルをインポートします。
- ファイルは、ファイルを一つインポートします。
- 別のライブラリは、別途MediaDBのライブラリフォルダがあるなら指定してインポートできます。
フォルダを選択すると、フォルダに関する設定を追加で行います。フォルダを選択して指定しないとインポートボタンが現れません。
ファイルを選択するとすぐにインポートボタンが現れます。
別のライブラリを選択すると、ライブラリフォルダの場所を指定するボタンが現れます。
フォルダを選択
フォルダからインポートする場合は、ダイアログが開くのでフォルダを選択します。
セッションを選択
「フォルダを選択」ボタンの横にポップアップメニューがあり、登録済みのセッションがあれば選択できます。
セッションの正体はインポートで指定したフォルダパスですので、再度同じパスからインポートつまり更新という意味になります。
参照と格納
登録方法を選択します。参照はオリジナルファイルの場所を記録して管理します。格納ではオリジナルファイルを複製してライブラリ内部に格納します。
拡張子フィルタ – プリセット
フォルダ内のファイルをインポートする際、指定した拡張子のみインポートします。
有効にするとリストが現れるので、拡張子リストに拡張子を書き入れるか、ポップアップから「デフォルト」など、プリセットを選びます。
プリセットの編集ボタンでプリセットを編集したり作ったり削除したりできます。
フォルダの階層指定
インポート対象にフォルダを選択すると、フォルダの階層設定が現れます。
指定フォルダ以下、全てのサブフォルダ内のファイルも含めるか、指定したフォルダの階層にあるファイルのみかを選択します。
パッケージの内部
インポート対象にフォルダを選択すると、パッケージの内容を除外するか含めるかの選択が現れます。
指定フォルダの中にパッケージがあった場合、除外するで除外、含める(かつフォルダ階層指定が全階層)にするとパッケージ内部のファイルすべてをインポートしようとします。
パッケージ内部を含め、拡張子フィルタをオフにしていると、大量の設定ファイルも一緒にインポートしてしまいますので注意してください。
インポートボタン
設定を済ませれば右下にインポートボタンが現れますので、クリックするとインポートが始まります。設定によってボタン名が変化します。
対象がファイルの場合は「ファイルをインポート」が現れます。
対象がフォルダの場合は「フォルダをインポート」が現れます。
登録済みのセッションフォルダを指定した場合は「フォルダを更新」が現れます。未登録ファイルまたは変更日が異なるファイルのみをインポートします。
更新では「強制的に更新」ボタンが現れます。これは、更新ボタンと逆に、未登録ファイルを無視して登録済みのファイルのみ、強制的に再インポートします。これにより、オブジェクトやメタデータが再読み込みされます。
拡張子リスト プリセット編集
拡張子フィルタの「プリセットを編集」ボタンで、プリセット集画面が開きます。
真ん中に拡張子を改行で入れていくのがプリセット作りです。拡張子リストに手動で拡張子を入れてもいいし、右側のポータルを利用してもいいでしょう。
右側ポータルに FileType.fmp12の拡張子DBが表示されていて、Fype(MIMETypeに基づいた拡張子グループ) または FMType(FileMakerが対応しているメディアタイプ) でフィルタできます。
拡張子部分のクリックで選択状態になります。真ん中の小さな矢印ボタンで、右側リストから選択された拡張子がリストに追加されます。
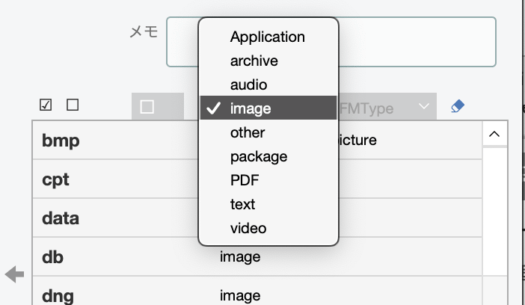
このように、インポートで選択するプリセットを自由に作れます。
インポートで行われる処理
インポートを開始すると、作業用テーブルを利用してファイルと情報を取得、未登録ファイルをリストしてメタデータとファイルをメインテーブルにインポートします。
メディアごとのメタデータの固まりをレコードに保持している状態であり、インポートのレコード数があまり多くない(50以下)場合はメタデータをタグ名と値に分解してメタテーブルにレコード化します。レコード数が多い場合はメタデータの処理を続けるかあとで行うかを訊いてきます。
インポートで取得したメタデータはブラウザの右ペイン「メタデータ」で確認できます。
インポート時にメタデータの処理を「後で」にした場合、メタデータパネルの下方にある歯車からメタデータの取得を指示できます。