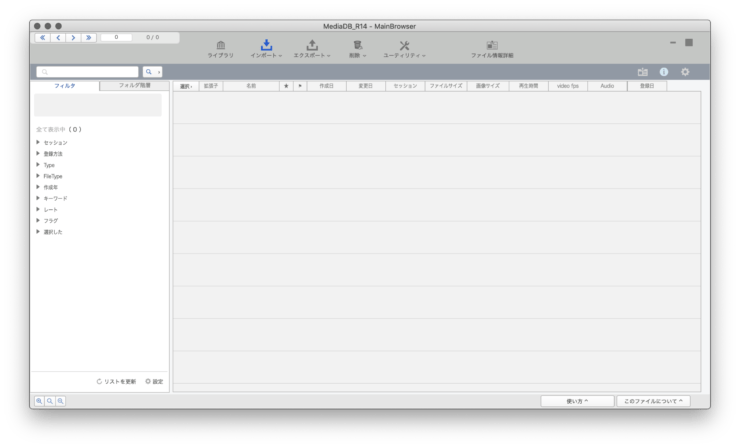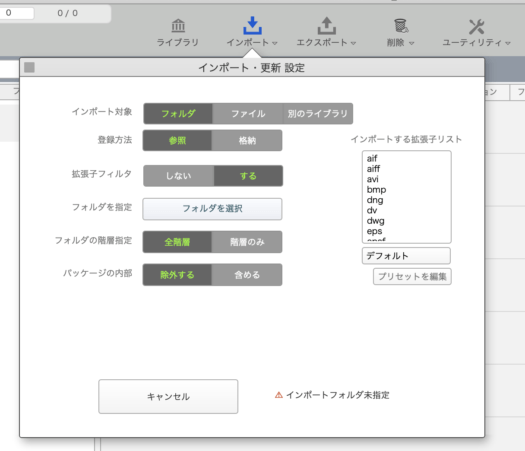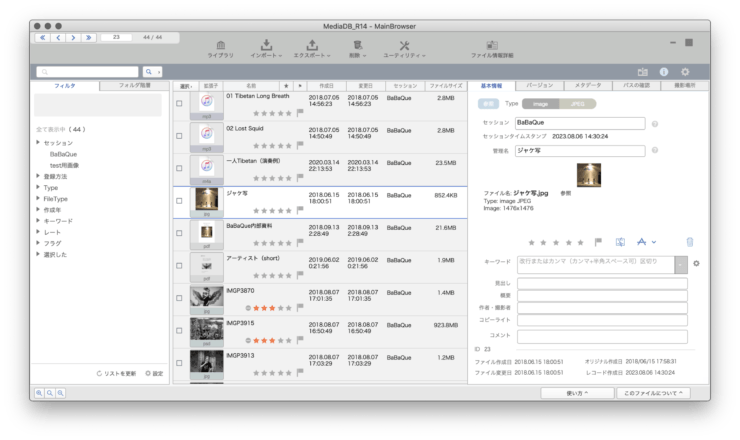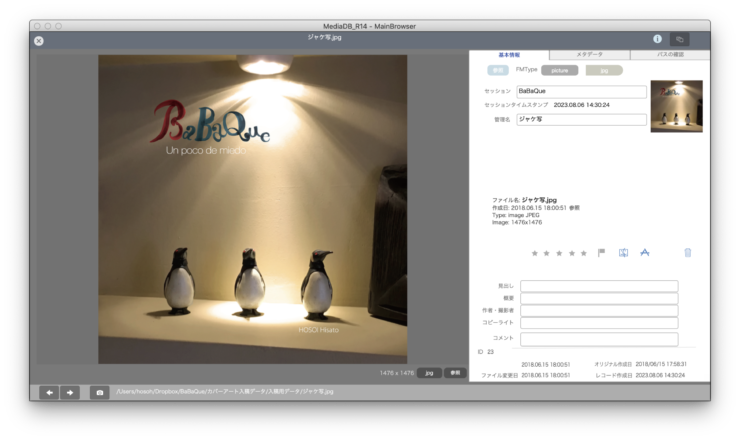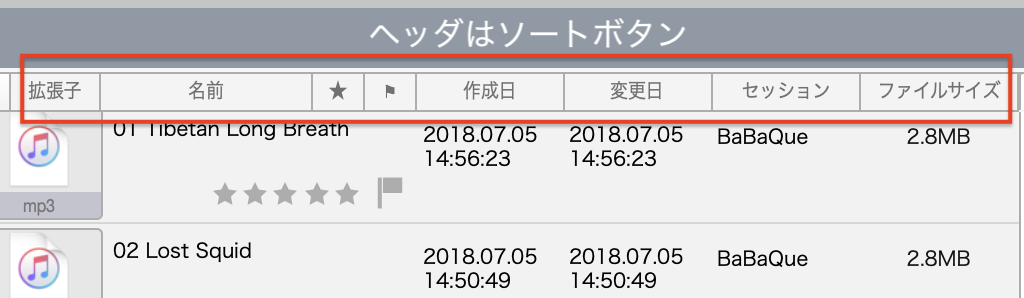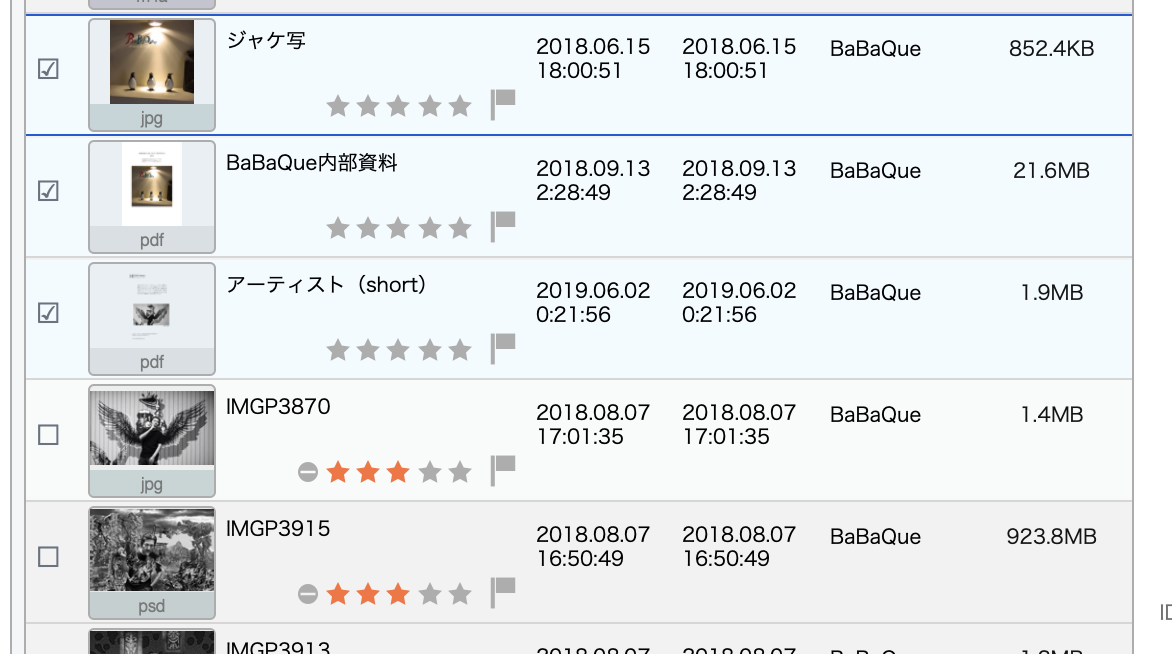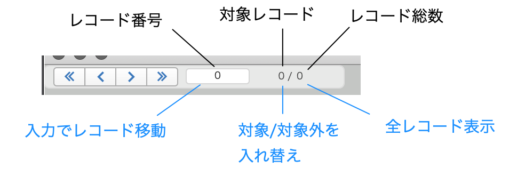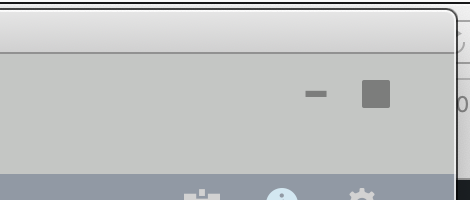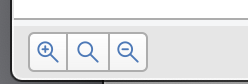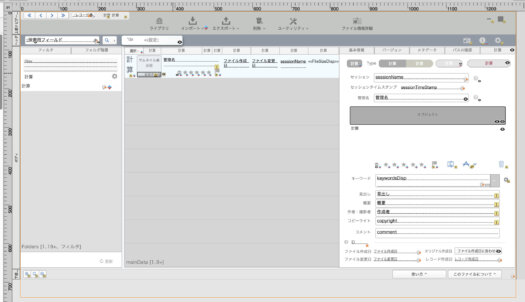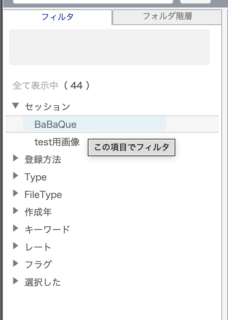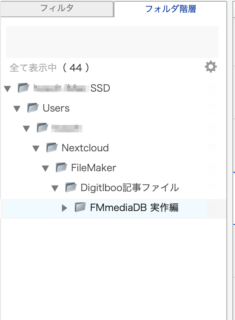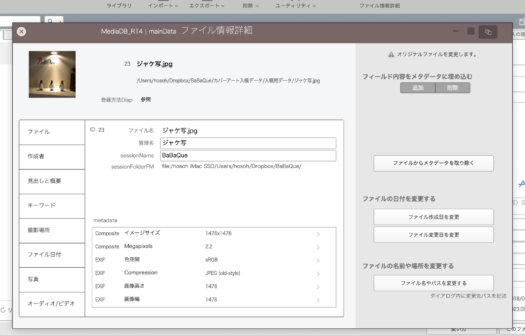初めてMediaDB_Rxx.fmp12を開くと空の画面です。インポートから始めます。
インポート設定画面
いろいろ設定がありますが、大事なのは次です。
インポート対象: フォルダまたはファイルまたは別のライブラリを選びます。フォルダを選ぶと、指定フォルダ内のファイルをインポートします。ファイルを選ぶとファイルを1点インポートします。
登録方法: 参照または格納を指定します。参照は、指定先ファイルのパス情報を参照して管理します。格納はファイルを複製して取り込みます。格納で取り込んだファイルは、ライブラリフォルダ内にMediaフォルダが作られその中に格納されます。
メインブラウザ
メインの画面は MainBrowser です。メディアをインポートするとこのような画面です。
メディアファイルがリストされ、左側に各種絞り込み、右側にファイル情報の概要が示されます。
基本操作 ショートカット
フィールドがアクティブでない状態で、次のショートカットが使用できます。
- レコード移動: 矢印キーの上下キー
- すべてを選択: ⌘ + A
- すべて選択解除 ⌘ + シフト + A
- プレビュー表示: スペースキー
プレビュー
プレビューでは、矢印キーの左右でもレコードを移動できます。
画面はスペースキーで閉じます。
![]() 右上のアイコンで、カード表示からウインドウへと変更できます。
右上のアイコンで、カード表示からウインドウへと変更できます。
ソート
リストヘッダのタイトル部分クリックでソートできます。
リスト右端の□あたりは選択ボタンで、複数レコードを選択するときに使用します。
ツールバー的な
上部はライブラリの管理、インポート、エクスポート、削除やユーティリティのボタンが並んでいます。
左上には進む・戻るやレコード数表示の小さな画面があります。対象・対象外の入れ替えやレコード番号指定によるジャンプなども実はできます。
右上の■はウインドウ最適化ボタン、- はツールバー表示・非表示トグルボタンです。
左下にズームボタンなんかがあります。
尚、このメインブラウザの最低サイズは幅1280 高さ700強ですが、これが小さすぎるあるいは大きすぎるとお考えなら、レイアウト編集して調整してください。高さをこれ以上縮めるのはちょっとキツいけど。
フィルタペイン
ブラウザの左側ペインはフィルタ・絞り込みです。左側ペインにはフォルダ階層のツリー表示もあります。
情報パネル
右側は情報パネルです。i のボタンで表示・非表示。概要などが確認できます。
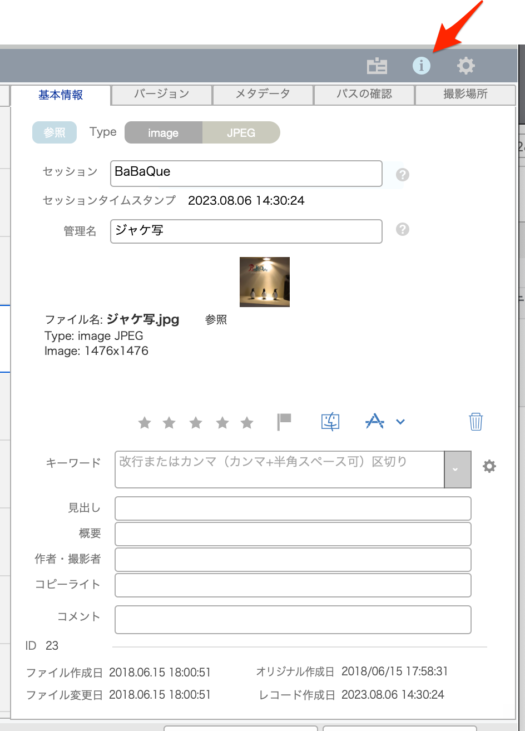
いくつかのタブがあって、基本情報では基本の情報が確認・編集できます。登録方法、タイプ、セッションや管理名など基本の情報、レート★やフラグ🏁、Finderで表示、アプリで開く、オリジナルを削除などもできます。キーワードを編集したり見出しを書いたりといった基本的な編集もできます。
他のタブは、複製を作るバージョン、メタデータの詳細確認、GPSなどがあります。
ファイル情報詳細パネル
インフォパネルで表示しきれない詳細を表示・編集するレイアウトがあります。
メタデータと関連するフィールドを編集したり、メタデータをファイルに埋め込んだりできます。