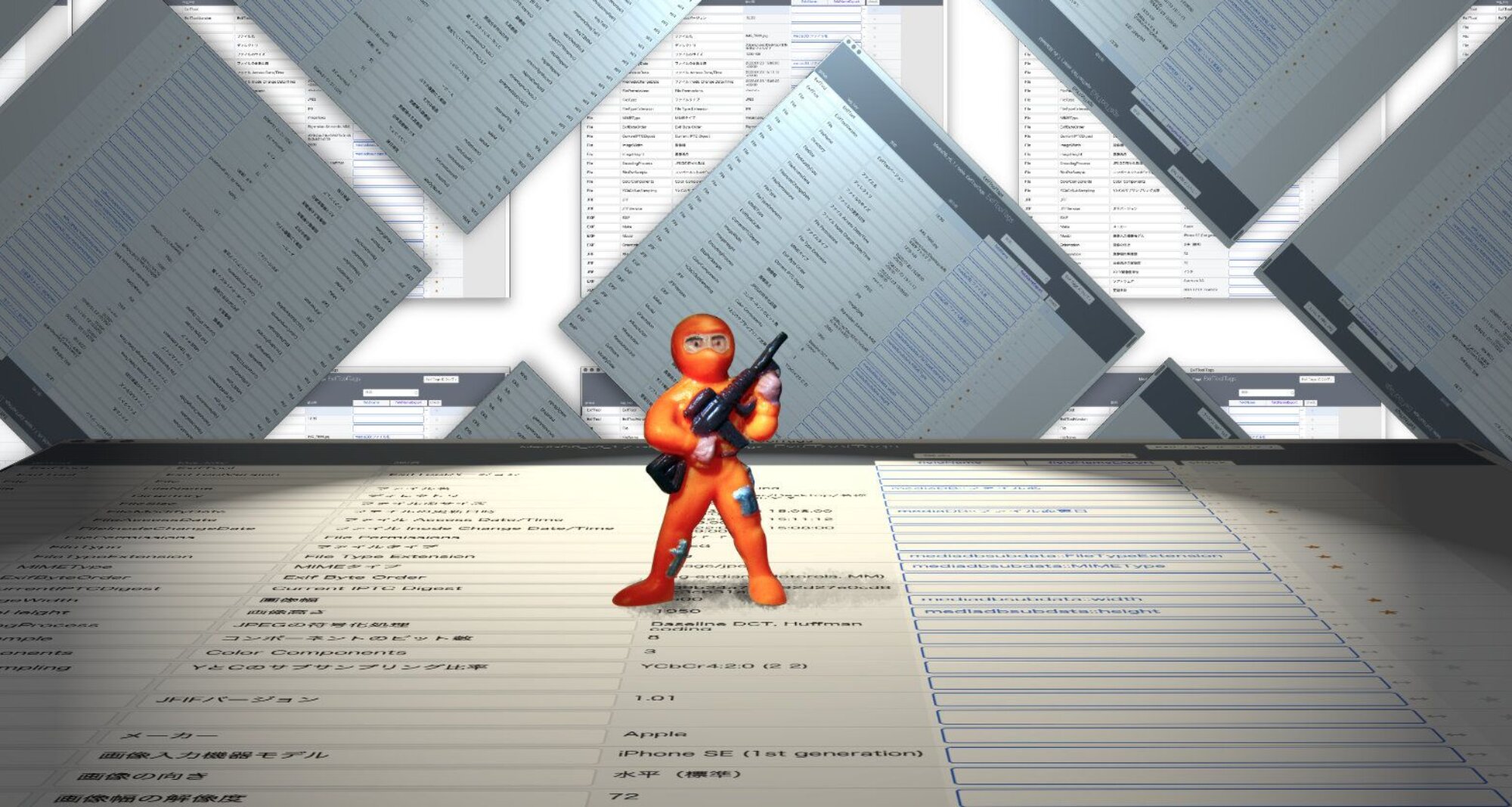Apple製の現場優先音楽ソフトMainStageの記事を連続で書いています。弱点や問題点、そしてそれらとの付き合い方のコツについて言及します。
弱点
MainStageには弱点もいろいろあります。正直、致命的なこともあります。付き合い方が難しいアプリケーションで、この弱点のためにステージで使うことを恐れる気持ちもなくはないのです。
前回、PlaybackやLooperについてもちょっと書きましたが、優位点であるはずのこのPlaybackがちょっと問題を孕んでいます。なるべく問題が起きないようにMainStageと付き合います。いくつか付き合うコツを。
そしてもう一個、やはり優位な点としてあげた簡単MIDIアサインですがMacが変わると設定が引き継がれないという当たり前の弱点について、こちらはめちゃいい解決策があります。
Playback
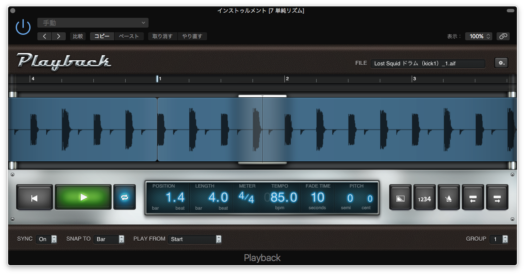
Playbackを間違える
これね、バージョン上がってもいつまでも治らないんですが、ファイルがちょくちょく壊れます。特にPlaybackのトラックを多数用意していると起こりがちなんですが、なんとですね、Playbackのファイルを間違えたりするんですよ。トラックに仕込んで設定してた音源と全然違うやつを鳴らしたりすることがあります。playback画面で確認するといつの間にか違う音源を選択したことになっていたりします。一旦そうなってしまえば他のトラックにも問題が波及し、一個ずつ修正していっても追いつかなくなります。
Playback音源ファイルが行方不明になる
その続きで、ある時突然「音源ファイルがありません」状態になることもあります。
MainStageのファイルはパッケージになっていて、その中にPlaybackの音源ファイルを保存する仕組みですが、何かの加減でパッケージの中にちゃんと格納されていない状態になってることがあるんです。
音源ファイルがないと言われてストレージ内を必死で探すと大抵はどこかに見つかります。なぜパッケージ内にコピーされていないのだと不思議に思いながら指定し直します。それで治るときもあれば治らないときもあります。一旦ファイルを閉じて次に開くとまた「ない」と言われます。不思議なことに別のMainStageのパッケージの中に音源を発見することもあります。パッケージ内だけに存在する場合、検索して探すのもたいへんですからなかなか見つけることができず困り果てます。
デスクトップで仕込みを行いノートパソコンに移してステージで使おうとするとき、音源がないと言われたらもうお手上げです。ノートには全音源を保存などしていませんからね。探そうにもどこにもありません。そういうことも今までありました。
Playbackの音源が保存されないこと
MainStageで作業していて、バックアップを兼ねて別名保存したり複製を作ったりします。Playbackのバグに遭遇してしまったらもう元に戻らなかったりするので、随時バックアップを保存しておくのは極めて大事なことです。
で、ここがまたおかしなところなんですが、別名保存するとき、Playbackの音源が複製されません。なななんと、別名複製ではパッケージ内の音源が新しいファイルに反映されないというびっくり仕様です。
これ知らなくて何度恐ろしい目に遭ってきたことか。
重要な音源の管理
別名保存したとき、Playback音源についてメニュー「コンサート」「統合」のコマンドをしっかり実行させる必要があります。
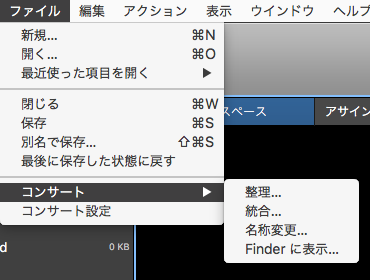
音源絡みでファイル操作したあとは、「統合」をきっちり行ってパッケージ内に保存させなければなりません。
危険な「整理」
あとコンサートメニューの「整理」ですね。これも今まで痛い目に遭ってきました。これも危険なことになる可能性があります。
パッケージ内の音源のうち、不使用・不要なものを削除してくれるコマンドです。不使用・不要な音源を削除してファイル容量を減らします。
で、これを実行させて必要なものもごっそり削除されたことがありました。一度や二度でないので、もう怖くて、何故それが起きたのか謎を解明しない限りこのコマンドを実行することは基本的に二度とありません。
MIDIアサインの罠
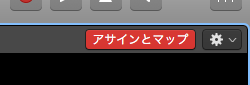
不具合ではないのですが弱点のひとつです。それは優れた部分と表裏一体、何かというとMIDI機器のアサインがわりと厳密であるということです。
MainStageで仕込みの作業をするとき私はデスクトップのマシンを使います。画面が大きくないと作業しにくいし、音源の宝庫はデスクトップにぶら下がったストレージにありますし。
デスクトップで作ってMacBookProにファイルを移し、現場で使用します。このとき、せっせとこしらえたキーアサイン設定がすべて無駄になります。
つまりデスクトップMacとMacBookProは別の機械なので、その先のオーディオインターフェイスやMIDI機器や接続方法がまったく同じでも「別の環境」ということでアサイン全部無効となり、すべてやり直すという羽目になります。
同じインターフェイスにMIDI機器なんだから同じものとして大目に見てくれよ、と思いますがそうはいかないようです。最初は大目に見てくれよどころか「当然設定引き継いでいるもの」と思い込んで現場で顔面蒼白になったこともありました。
顔面蒼白になってもまだ気づかず「不具合か事故か」と思っていて、それ以降はデスクトップで仕込み作成→ノートに移す→ノート側で機器再接続→MIDIアサイン全部やり直す というところまでを仕込み作業としていました。めちゃ面倒くさいんですよ。現場が終われば反省点が出てくるので再びMainStageファイルを弄くることになりますが、このときまたデスクトップに移し、またMIDIアサインを全部やりなおし、ということをやります。次の現場ではまたノートに移してMIDIアサイン・・・・
MIDI機器をアサインし直すだけに留まらず、そのコントロールもリセットされるときがあります。
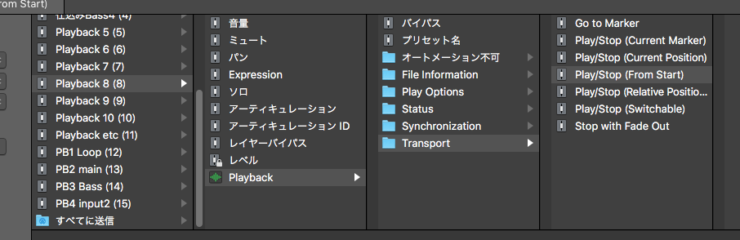
コントロールを次々に選択していくコラム風の画面ですが、これを一個ずつ選択していくことの面倒くささったらありません。一番左でトラックを選び直したら右全部リセットされて最初から選び直しです。
最先端ハイテク機器の世界とは到底思えぬアナログかつ地道な作業の強制です。何の疑問も抱かなかった自分もアホですが、この弱点ですね、これを克服する方法が用意されているということにやっと気づきました。長年このソフトと付き合ってきて気づくの遅すぎますね。この件は、次以降の見出しの中で書くことにします。
MainStageと上手く付き合うコツ
Playback
弱点で書いたPlaybackの不出来、これを誘発させるのがどういうときか何となく見えてきました。絶対ではないし確信もありませんけど。経験上なんとなくです。
パッケージ内のPlaybackフォルダを監視する
ファイルのパッケージを開いて度々Playbackフォルダを確認します。使用音源のファイルがちゃんとあるか確認できます。
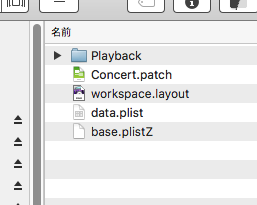
Loopbackを使用している場合、要らない録音物のカスが大量に貯まっていることがあります。Loopbapckの画面から不要な録音物を削除できますからこまめに削除しておきましょう。
複数のMainStageを起ち上げない
複数のMainStageファイルを同時に開くのは推奨されていません。やってみたら判りますがファイルを切り替えるたびに裏でごちゃごちゃと激しく動作します。いろいろたいへんなことを高速でやってるようです。推奨しないと言われてもパッチのコピペとか、トラックのコピペとかしたいときもありますわいな。でもこういうことをやっているとファイルが壊れる可能性が高まります。Playbackがパッケージ内にちゃんと格納されない、指定した音源と入れ替わってしまうといった不具合が起こるのは大抵複数のMainStageファイルを開いて作業した後だったりします。
トラックを書き出したり読み込んだりしない
複数のファイルを同時に開くのがヤバそうだと気づいたので、なるべくそれを避けようとコピペではなくドラッグドロップで書き出したり、次にファイルを開き直して読み込んだりします。少しは安全そうなやり方です。しかし結局このやりかたでもPlaybackが狂ってしまうことが起きました。頻度は下がりましたけど。
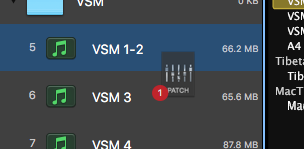
Playbackは面倒でも1から作り直す
つまりより安全に使うには、Playbackがらみではコピペも書き出し読み込みも使用せず、面倒でもPlayback画面を起こして随時音源ファイルを読み込んで1から作ると。これしかありません。
ファイルをバージョン管理
それでも不具合は発生することがあります。Playbackは素晴らしい機能ですがマジやばいです。なので、さらに予防措置を講じます。
まずファイルの複製や別名保存をマメに取っておくことです。日付や自分なりのバージョン番号を入れて、無駄でもたくさんファイルを保存します。このとき、ファイルメニュー「コンサート」の「統合」できっちり音源も保管します。
使用音源の管理を別でやっておく
さらに、MainStageファイルのパッケージから音源を複製して別のフォルダにまとめ上げてきっちり別途管理します。
パッケージが信用できないのでパッケージ内の音源を別で管理するんですよ。現場で使うノートにも複製しておくなりDropBoxに放り込んだりしておきます。最悪「音源がない、ストレージ上にもない」ということを避けられます。
パッケージ内を見れば判る通り、使用音源がよく行方不明になっていたり、連番がくっついたファイルがどんどん増えたりする現象があります。連番は別パッチで同じ音源を使用するときに付与されますが、不自然に数が多かったり、使用をやめた音源が残っていたり、やたらファイル数が多かったりすると危険な予兆です。いっそファイルメニューのコンサートから「整理」を行ってしまい、新たに読み込み直すこともやぶさかではありません。
とにかくMainStageを過度に信用せず使用音源ファイルは別途Finderでしっかり管理しておく、これが安心に繋がります。
MIDIアサインの保持
さてMIDIアサインです。デスクトップで作業してノートに移して使いたい、そのたびに全部アサインし直すのは勘弁してほしい、当然そう思います。何の手立てもないかとおもっていたけどありました。
レイアウトの保存
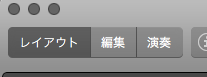
レイアウトを作成するモードはある程度レイアウトが完成していればほとんど触ることがありません。レイアウトが決まった上でいろんな仕込みを行いますから。
レイアウトモードでは「レイアウトを書き出す」ができます。レイアウトを保存すれば便利ですね。別の仕込みファイルを作成するときも読み込めます。でもこのレイアウト保存、レイアウトを保存するだけではない重要な機能があったんです。
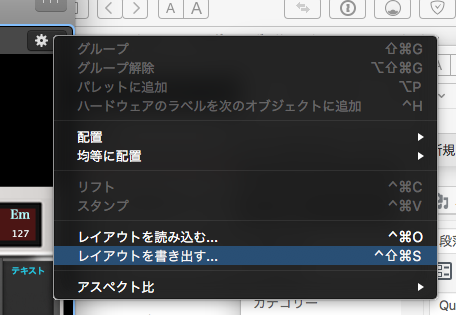
即ち、レイアウトモードではMIDIアサインも保存されるのです。
レイアウトにMIDIアサインが保存される
MIDIアサインがレイアウトに保存される、これはマジで知らなかったんです。長年つらい思いをしてきて、まさかこんなところに重要機能が隠されていたとは。
つまりレイアウトが決まりますね、ボタンとか配置されているでしょう。私ならこのボタンをフットコントローラーで操作します。アサインします。そう、いろいろなトラックの仕込みを始める前に、最初の段階でMIDIアサインしてしまうんですよ。そして「レイアウトの保存」をします。このとき、名前つけますね、名前にこう書き加えましょう。「デスクトップ用」
MacBookProで作業しますね。同じファイルを使って、いつものようにMIDIのアサインを全部やり直します。えっちらおっちらアサインを完了させます。完了させたらレイアウトモードから「レイアウトを保存」を選び、名前を付けるときに書き加えましょう。「ノート用」
デスクトップ用とノート用のレイアウトがこれで確保されました。レイアウトそのものを大きく変更したりする以外、あまり弄ることはないし、アサイン済みのレイアウトを確保することは素晴らしいことです。
デスクトップで作業してノートに移す、ノートで作業してデスクトップに移す、これからは自由にこれを行う事ができます。移す度に「デスクトップ用」「ノート用」のレイアウトを読み込みます。レイアウトを読み込むだけで、MIDIアサインも復活します。
MainStageに未来はあるのか
ということで、細かい使い方とか設定のリファレンスをすっ飛ばして弱点や不具合、それを踏まえての付き合い方のコツというお話でした。
MainStageは魅力あるソフトですがAppleがいつまで存続させておくのかは未知です。近年のAppleのやってることから想像するに、このアプリケーションも先がないように思えます。今はまだありますがいつポイ捨てされてもおかしくない。と感じるのはいろいろポイ捨てされまくったプロユーザーなら当然かと思います。
多分想像以上にユーザーの少ないMainStageですが、弱点はあるものの他に類似品も代替もない孤立無援のユニークソフトです。一度現場で使えば「こりゃいいわ」となること請け合い、ポイ捨てされて消えてしまうまではせいぜい使い続けましょう。
 MainStage 3 – Apple Mac App Store
MainStage 3 – Apple Mac App Store
 Logic Pro X – Apple Mac Ap Store
Logic Pro X – Apple Mac Ap Store
続きがポストされました