MainStage はライブコンサート用の唯一無二の最高アプリですが癖が強くて油断していると痛い目にも遭います。付き合い方にコツがあります。
MainStage 弱点と不具合、付き合うコツ というポストがすでにありますが、本日、少し踏み込んで続編的にいきます。
Playback のコツ
音源を仕込んで鳴らす Playback は MainStage 最強機能の一つですが、挙動不審の代表格でもあります。
MainStage 弱点と不具合、付き合うコツ に書いたことをさらっとまとめると次の二点です。
- Playback を間違います。指定したファイルではないファイルに勝手に書き換わる現象です。再生したときに無茶苦茶になっていてビビります。
- Playback が行方不明になります。指定したプレイバックが消えてなくなっています。
挙動不審を防ぐコツを長年探ってきましたので、その知見を以下に述べます。
Playback フォルダの監視
Finder でファイルのパッケージから、Playback フォルダを常に表示しておきます。以前は「ときどきチェックしましょう」みたいに書きましたが、ここではより強く「常に表示して随時確認すること」とします。
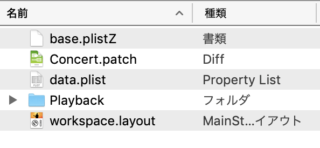
Playback のウインドウで「Open File」を選んでプレイバックに設定した結果、正しい挙動だと例えば次のようにファイルがコピーされます。
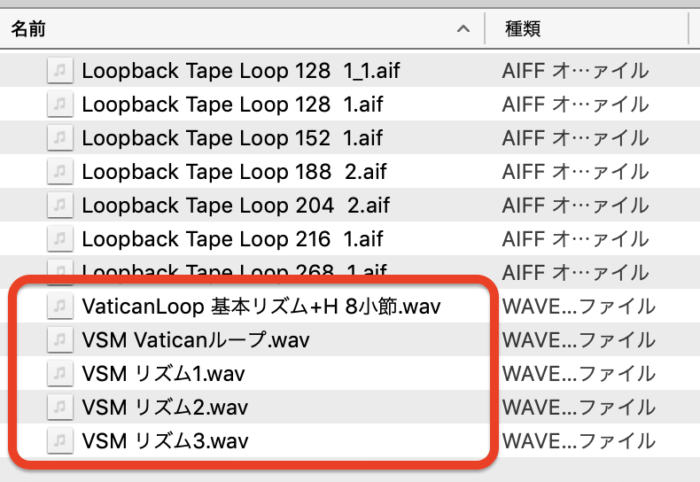
指定したファイルが Playback フォルダに入りました。
挙動がおかしいファイルでは、第一歩として次のようになっています。
アンダースコアでナンバリングされています。ナンバリングが不要な状況の筈なのにナンバリングされている、あるいは、ナンバリングされていない元のファイル名が見当たらない、ということなら、ほぼ問題を抱えていると考えていいでしょう。
この状態で「コンサート整理」を行えばプレイバックの使用ファイルが削除され「コンサート統合」を行えば、さらにナンバリングされたファイルが複製され追加されるか、あるいは無関係なファイルが追加される可能性があります。
アンダースコアが付いてしまったら MainStage に戻り、該当 Playback ウインドウから Open File でファイルを選択し直します。
Playback フォルダに正しくファイルがコピーされた状態であれば「コンサート整理」や「統合」も正しく挙動することが多いです。
何度やっても正しいファイルが入らないときはそのMainStageのファイルを諦め、新規に作り直します。
ファイル名に注意する
Logic Pro でプレイバックのネタを作って書き出したりバンスしたりする場合、ファイル名に注意が必要です。
慣れた人ならスペースや日本語を含まないファイル名を作ることでしょう。私は日本語名を多用していました。Logic Pro は、バージョンによるかもしれませんが、書き出しやバンスでファイルを作るとき、ファイル名が問題を起こすことがあります。
何のことかというと、ファイル名に変な文字コードが紛れ込みます。
変な文字コードが紛れ込んでも見た目にはわかりません。Finder でファイル名の一部を変更しようとするときに「長すぎる」「変更できない」とエラー表示されて初めて気づきます。または、ファイル名変更状態でカーソルを矢印キーで動かしたとき、一瞬つんのめる感覚があります。その場合間違いなく変なコードが紛れ込んでます。ファイル名をコピーしてテキストエディタなどにペーストすると「^」とか見覚えのない文字が見えたりします。
変な文字コードが紛れ込んだファイル名のファイルは MainStage の音源として使わないほうが良いと、これは確信はありませんが経験的まじない的に思いますので、事前にファイル名を丸ごと書き換えます。
Loop のコツ
Looper のエラーも実に多いです。最も頻繁に発生するのが、指定した小節数が勝手に書き換えられる件でしょうか。
ルーパーとして使って、おかしなことになるので確認してみたら、小節指定がおかしな数字になってしまっていたりします。
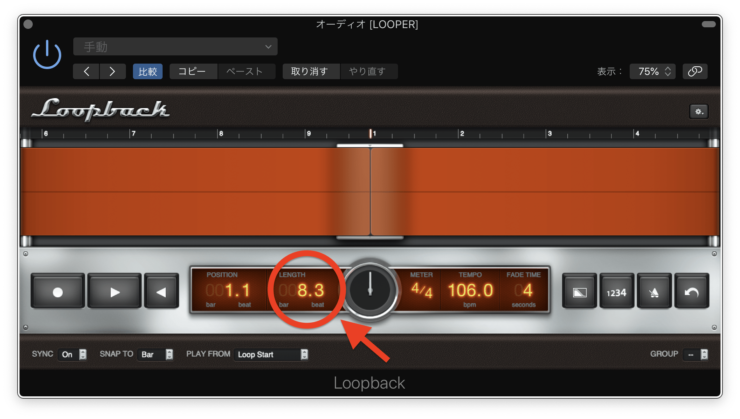
また、METER の 4/4 のところ、ここは元々注意が必要で、曲と合わせておかねばなりません。7/8 拍子の曲ならそのように自前で設定しておきます。
さて Length が狂うことにも長年悩まされていましたが、パーフェクトなコツをやっと思いつきました。
空のループをレコーディングしておく
はい。仕込み段階で、空のループを一つあらかじめ作成しておくんです。正しい距離で。これで本番になっていきなりループ間隔が出鱈目になってしまうことを防げると思います。
ルーパーに関してはチャンネルストリップ絡みのややこしい話があるのですがそれはまた別の機会に。
MainStage ファイルのあり方
もうちょっと根源的な話で、MainStage のファイルのあり方についてです。ファイルのあり方と言いますか、ファイルの作り方と言いますか、まさに「付き合い方」と言いますか、とにかく以下のような使い方をしている場合に当てはまります。
MainStage を演奏ステージ用に使い、曲単位にセットを作って、1ファイルに沢山の曲(セット)を並べて使っている
別の言い方ではこうです。
1ファイルに沢山のセットやパッチを並べて使っている

セットをずらーっと並べて構成しているような MainStage ファイルですね、こういうのがエラーを起こしたり壊れたりすると大惨事になります。いや、普通はそのように作りますよね。
図は、使い込んでいくうちに曲が増え、大作ファイルになってしまった例です。セット = 曲で、イベントの度にこのファイルに曲を継ぎ足す形で育ちました。こいつがエラーを起こし、修復しているうちに症状が悪化、どうにもならなくなりました。
エコロジー思考の観点からして、このような一極集中は良くないんです。こうなってしまう前に、心がければ良いことが一つあることにようやく気づきました。
それは、最小の単位で個別にファイルを作ることです。
最小単位(セット) = 1ファイル
作り方として、1ファイルに1セットのみを目指すのがいいんです。一曲分と言うか。何にせよ、最小単位でファイルを作るという意味です。
私の場合なら 1セット = 曲 でありまして、即ち、1曲 = 1ファイル です。こうして最小単位でファイルを作ると、壊れてもやり直せるし、複製やバックアップも容易に作れます。
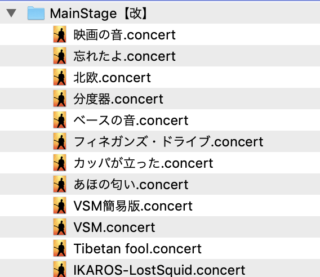
ステージで使う実際のファイルには、すでに作ってある最小単位のファイルから必要なものを随時持ってきてそれを集めて並べます。
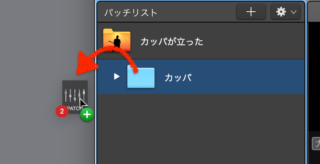
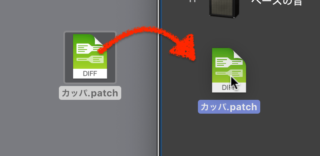
全体のために細かなカスタムするのはその後の話で、既存ファイルからネタを持ってきて集めるだけという基本の形がとても大事。
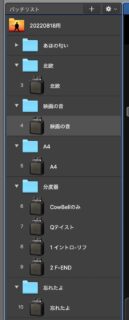
同じセットのリストでも、先ほど上で示しただらだらした融通の利かないリストと、既存を持ってきただけのこのリストでは意味が全然異なります。
- 最小単位のパッチまたはセットでファイルを作る
- ステージ用ファイルに最小単位のファイルからセットまたはパッチを持ってくる
- ステージ用にカスタムする必要があればやる。その際最小単位に変更があれば速やかに最小単位ファイルに戻ってやり直し並べ直す。
この簡単なコツを守れば、様々な困難に立ち向かいやすくなります。
元の最小単位ファイルという存在が別途存在している以上、ステージ用のファイル内でセットを消したり足したりするのも気楽にできる。
ステージ用ファイルそのものも重要度は低いので失敗したらポイと棄てて作り直せる余裕。
ステージ用ファイルに何らかエラーが発生した場合、元の最小単位ファイルを再度確認すると、どちらにエラーの原因があるのか特定できて修復もしやすく、被害は最小限。
現場には念のため最小単位のファイルも持って行き、全体ファイルの調子がおかしくなっても最悪最小単位ファイルを開けば危機を脱することが出来るセーフティネット。
Playback ファイル置き場
さらに念を入れると、前にも言いましたが Playback で使う音源ファイルを特定フォルダにしっかり保存しておくことも安全策です。Playback が変になったときは速やかに音源フォルダから再選択。
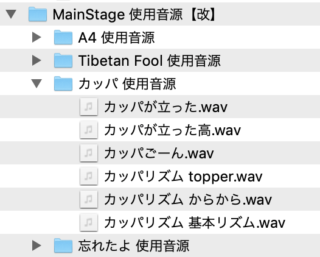
ということでFinderキャプチャで実例を示しながらの捨て身の記事でありますが、「カッパが立った」を聴いてみたい方は「BaBaQue」を是非どうぞ。
iCloudDrive を使わない
大事なことですが、母艦Macで編集して現場にMacBookを持っていくというような使い方のとき、やり取りが楽だといって iCoud Drive を使ってはなりません。えらいことになります。
つまり、同期したふりをしながら、パッケージの中身をまったく同期しないということが起き得ます。この件については、iCloud のところに書きましたのでリンクしておきます。
ファイルの複製は素直にネットワーク越しにやりましょう。
母艦と現場でMacを分けている場合、もうひとつ注意することがあります。「Music」フォルダ内です。
Audio Music Apps というフォルダがありますね。この中にチャンネルストリップの設定だとかいろいろ入っています。母艦と現場号でこのフォルダを同期しておかないと不都合が生じる可能性があるので注意します。
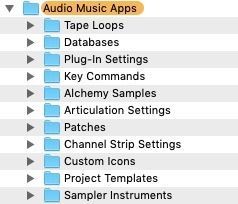
ただし単にファイルの同期を取ればいいという話でもないかもしれず、Logic と MainStage で同じプラグインや音源を入れておくとか設定を共通にしておくとか、そういうことも大事ですね。
レイアウトも
前にも書きましたが、レイアウトモード時の「レイアウト書き出し」「レイアウト読み込み」が非常に便利なので、母艦と現場号で周辺装置のアサインをきっちり済ませたそれぞれのレイアウトを揃えておきましょう。
さらにめちゃくちゃになる場合
これは自分の事例ですが、Playback のリンクエラーが度を超えて発生する場合がありました。ウインドウを二つ開いていて、切り替えただけでワチャワチャワチャとダイアログが点滅し、Playback の指定が壊滅する瞬間を目撃しました。
これは多分、開いているウインドウの一つが壊れたファイルだったことが理由じゃないかと思います。壊れたファイルが開いているだけで、壊れていないファイルを壊す可能性を秘めています。
壊れたファイルから何かを救出したい場合、他のウインドウを開かないことを守ったほうがよろしいです。
さてさらに酷いことが先日起きました。
絶望的な時間をかけてファイルを再作成して安全を確かめ、フォルダに入れて別のMacにコピーしたところ、ことごとくファイルが壊れました。何かが足りないというエラーメッセージに始まり、Playbackのリンクも当然狂いまくり、あまりにも理不尽です。それでもめげず、一旦圧縮してからコピーして展開すると今度こそ上手くコピーできました。
そのファイルを翌日、現場で開くとエラーまみれで壊れまくっていました。さすがに酷すぎて「酷すぎる」と口ずさんでしまいましたが、皆様、ご心配無用、この話にはオチがあります。
MacBookProに内蔵しているSSDが壊れていました。リハで「酷すぎる」と口ずさんだ10分後、コンピュータの画面が真っ黒になり二度と起動できなくなりました。完全にSSD死にました。つまりあれです。この最後の事例は、壊れかけたSSDの異常だったのであり、MainStageとは直接関係ありませんでした。あー良かった。全然良くねえよ。
リハの後、緊急会議を行いコンピュータを使うことを放棄して完全生演奏で乗り切りました。それが功を奏し、より良いステージになったと自他共に高評価、さすがでしょ。でもね、よく考えればそれこそMainStage全否定やおまへんかと。


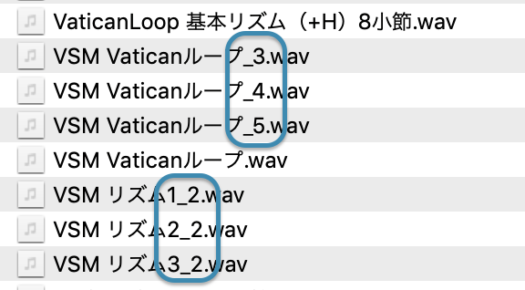

 BaBaQue (Amazon)
BaBaQue (Amazon)






