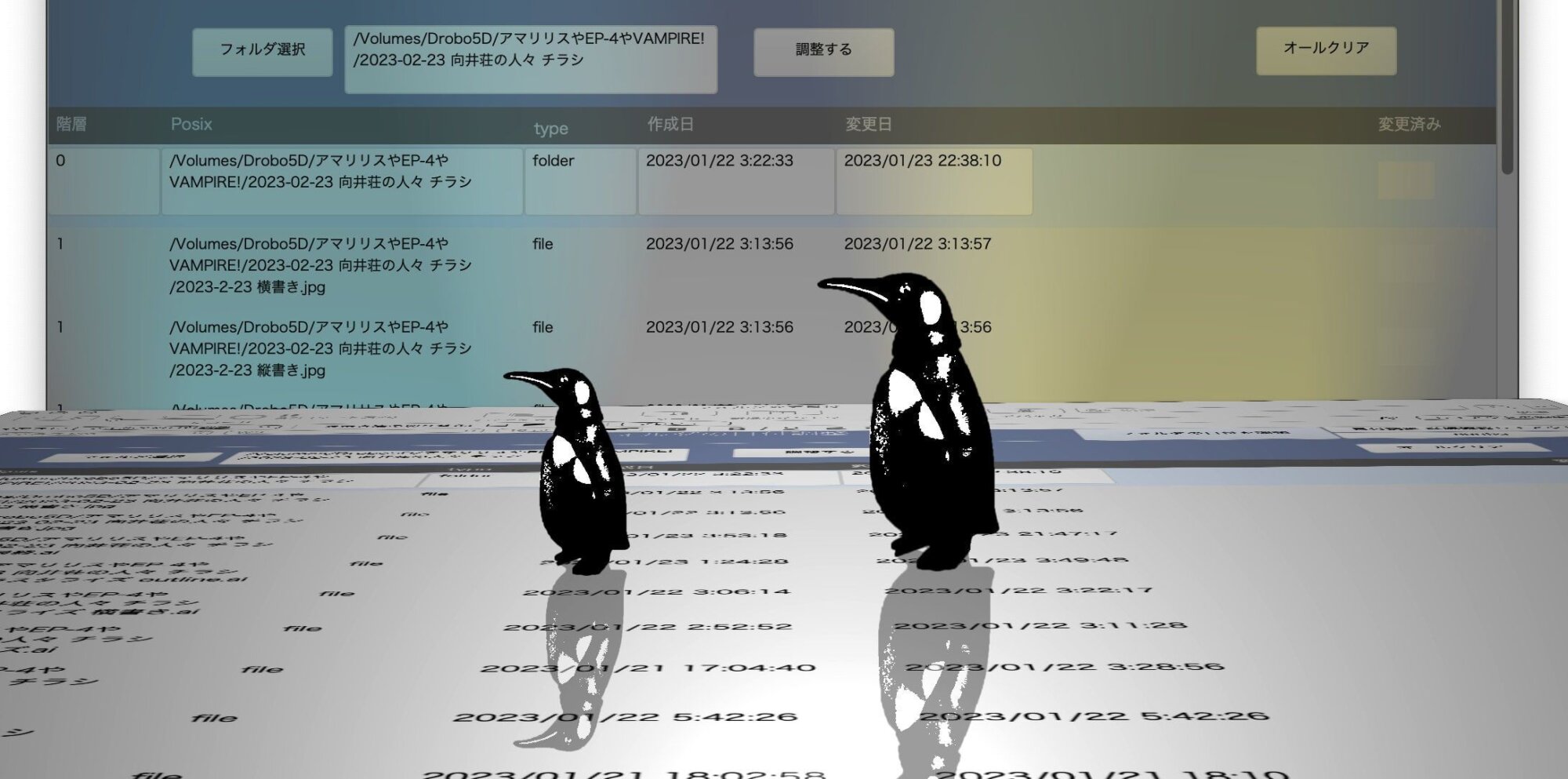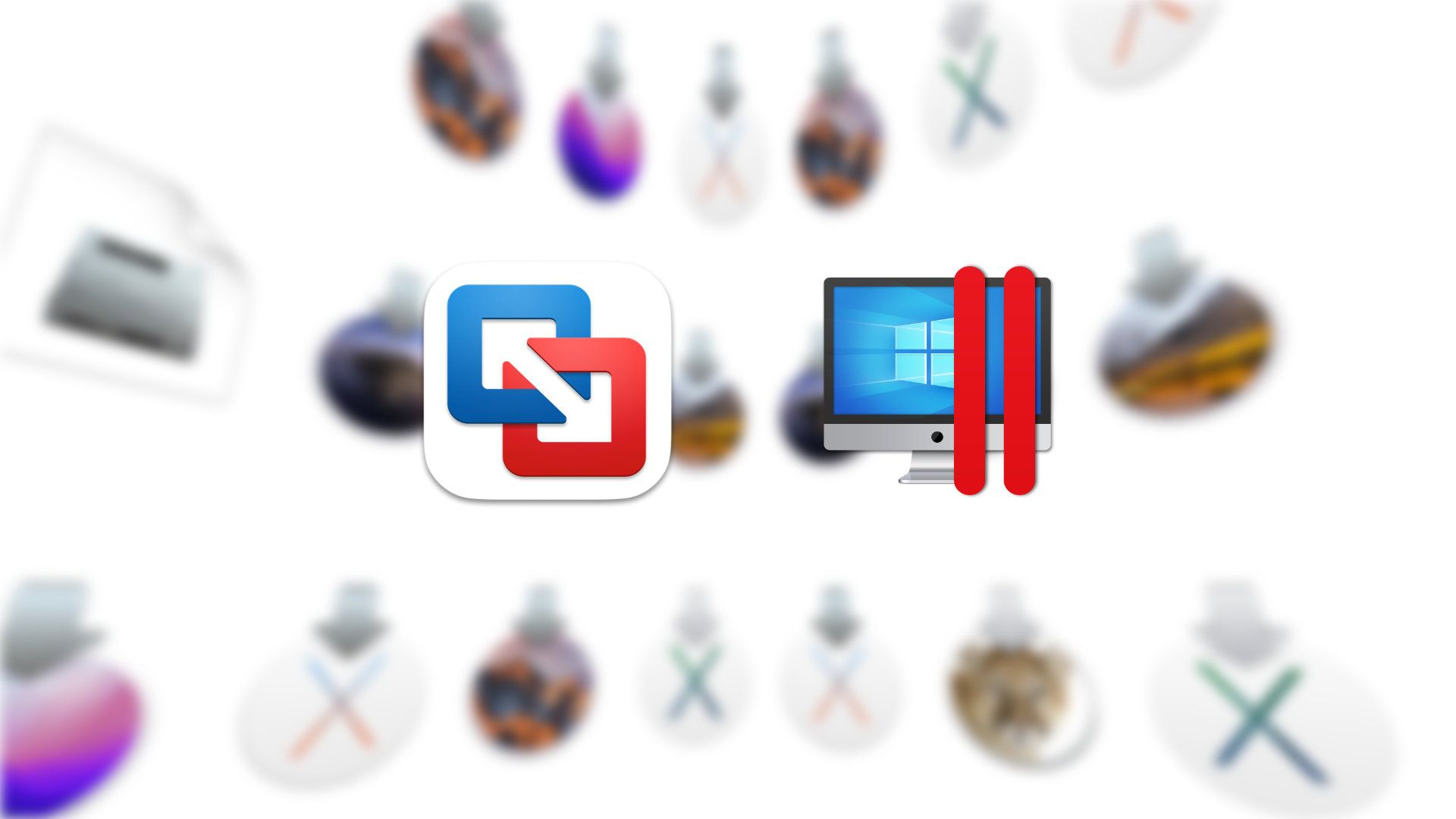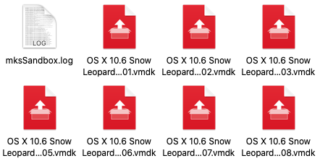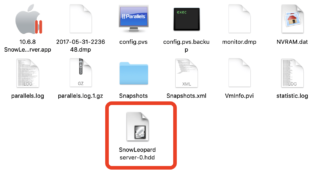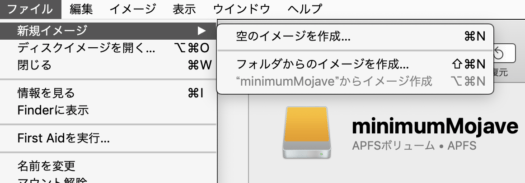仮想マシン作成ツールを使ってMacの中にMacを作ります。ただ作るだけでなく、実践的に既存の起動ボリュームを仮想Mac内に再現します。
Mac内に仮想Macを作る話
一般に、Macで仮想化と言えば Windows を走らせることばかり取り沙汰されます。検索してもそっちばかりがヒットして要領を得ません。一般素人がMac内に仮想Macを作ることは難易度が高い印象です。
ここでは、仮想化アプリを使ってMac内にMacを作る手順の話を書きます。単に仮想Macを作ってみました出来たばんざーいで終わらず、実践的に既存の起動ボリュームを仮想Mac内に再現します。
うっかりしていましたが、これは intel Mac のみの話です(自分が Intel Mac しか想定しないので書き忘れてた)
Parallels と VMware
仮想化アプリには Pallarels Desktop、VMware Fusion、VirtualBox などがあります。一般素人的には Pallarels が優勢のようです。次いで VMware Fusion ですが、仮想Macに関しては一長一短です。
VirtualBoxは個人的に論外とします。アップデートがありますというのでアップデートしたら未対応OSになって起動できなくなりました。インストーラー使ってるくせにOSのバージョンチェックもしないような粗忽者に信頼はありません。
VMware Fusion はバージョン12以降個人利用が無料になりました。ログインしてライセンスキーを取得すれば使えます。サイトの作りがちょっとややこしいのでこの件のみでひとつ投稿があります。
→ VMware Fusion Player の ライセンスキーを取得する(digitalboo)
→ VMware Fusion を Broadcom からダウンロード
→ VMware 公式サイトはこちら
Parallels Desktop は市販品なので購入します。メーカーはレンタル推しですが購入もできます。
→ Parallels 公式サイトはこちら
以下に、個人的使用者目線で Parallels と VMware の一長一短を挙げてみます。もし間違ってたら叱らずに優しく教えてください。
Parallels の一長一短
仮想環境を作ったり、その設定を行うことが比較的わかりやすいです。ただしMacでMacを仮想化するための情報はほぼ何もありません。
HDD の容量が可変になりません。宣伝文句では可変であると謳っていますが出来ません。一晩かかって調べたことがありまして、結論は「仮想Macではできません」でした。
ショートカットが効かなくなります。例えば初期設定を開く ⌘ + , を入力すると仮想Macを飛び出してParallelsそのものの初期設定画面が出てきてしまいます。
同じ理由からか、キー押し下げ起動が効きません。これが堪えます。起動時のショートカットというのは ⌘ + R とかシフト起動とかオプション起動です。これらが出来ないのがキツくて、お手上げだったこともありました。
Coherence ◎
Parallelsならではの良い機能もあります。Coherence という、仮想Macのウインドウを表示せずアプリケーションのみ表示する機能が使えます。
仮想Macを意識せずシームレスに使えているような気になります。無理矢理な感じもしますが、いい感じです。VMware Fusion ではこのようなことはできません。ここはParallelsが勝っているところです。
VMware の一長一短
以前、何らかの手違いで、サーバーでない10.6.8 が仮想化できてしまっていた時に買って使っていました😀
ver.12 から個人利用が無料になりました。最初これに喜んで飛びつきましたが ver.12 はシステム要件が 10.15 なので無理でした。
VMware Fusion では Parallels の弱点がいろいろ払拭されています。ショートカットが効くし、起動時キー押し下げも効きます。⌘ + R でちゃんとリカバリボリュームから起動できますよ。
謎のスクロール
ただ一部操作に関してイライラする罠がありました。スクロール方向が逆転してしまいます。
親機・・というか仮想外のMacでは設定で「ナチュラル」のチェックを外しています。ですからそのままであってほしいわけですが設定が効きません。何がナチュラルかさっぱり意味が判らない気持ち悪い逆スクロール、イラついて脳から火が出ます。
Macbook Pro だったもので、トラックパッドの設定を弄りたいのですが、それができません。トラックパッドが見つからないんです。本体にくっ付いてるですけど!
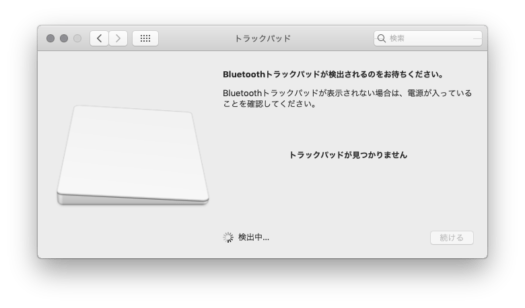
スクロールが逆になる鬱陶しさは半端じゃありません。しかも設定できないという。一晩格闘しました。
答えは、マウスの設定でスクロール方向を希望と逆に設定することだったんです。つまりナチュラルONにします。するとオフの挙動になりました。解決したわけですが、なにそれ。意味わからない。
ユニティモード ×
もうひとつ大きな欠陥があります。ユニティモードという、Parallels の Coherence と同じ機能がありますが、仮想Macでは使用できません。
気を取り直して引き続き褒めます。
HDDサイズが可変に出来ます。小さくはできませんが、大きくできます。これの恩恵は相当にでかいです。最小限に作って運用しながら必要に応じて拡大できます。
仮想マシンリストの画面でメモが書けます。ParallelsにもVMwareにも作成した仮想マシンを一覧する画面がありますが、この画面にメモを書けるのは大変よろしいです。何の目的の仮想マシンであるのか書き残せます。
実践的な仮想Mac
仮想Mac作成時に望むこと
仮想Macを新規に作成しようとするとき、大体次のいずれかを人は目指します。
- 新規に作成する — クリーンな新品Macを作る
- 既存ボリュームを仮想化する — 既存の起動ボリュームを仮想Macとして再現する
2の既存ボリュームを仮想化するというのが実践的仮想Macです。
単に仮想Macを作って遊ぶんではなく、必要なアプリや設定がされていて業務としてすぐに使えるレベルにある状態です。即ち既存のボリュームをそのまま仮想内のHDDと置き換えることを目指します。
新品の作成は簡単ですが、既存ボリュームの仮想化は理解が難しく手間もかかります。初めての頃はどうやってそれを作ればいいのか見当も付かず大層考え込んだものでした。
実践的仮想Mac
仮想Macを作って、その中に仮想HDDを作って、その中に普段使用している環境を再現することを、ここでは実践的仮想Macと呼びますね。勝手に変な呼び方してご免。
たとえば極端な話、今使っているシステムディスクをそっくりそのまま仮想化したいとか、そういうのが実践的な仮想Macです。
仮想化アプリではUSB接続の外部ストレージをそのままマウントしたりそのボリュームからブートする機能もあります。その機能を使えば何の苦労もなく実践的な活用ができると考えられるわけですが、あえてそれを除外します。
というのも、その方法で旧OSを使うのはわりと高難易度かつ危険かつ面倒だからです。下手すればボリュームを壊します。安全性と容易さを考えれば、物理ボリュームをそのまま使うのではなく、物理ボリュームの内容を仮想ボリュームに複製して使うことがより良い選択だと考えております。そういう考えで以下、続きます。
作り方
まずは素の仮想Macを作る
はじめに普通に新規仮想Macを作ります。
新規作成の画面で「イメージからインストール」みたいなボタンからOSのインストーラー.app を指定します。
各種OSインストーラーはAppleのページにリンクが記してありますのでダウンロードしておきましょう。
macOS をダウンロードしてインストールする方法
(https://support.apple.com/ja-jp/HT211683)
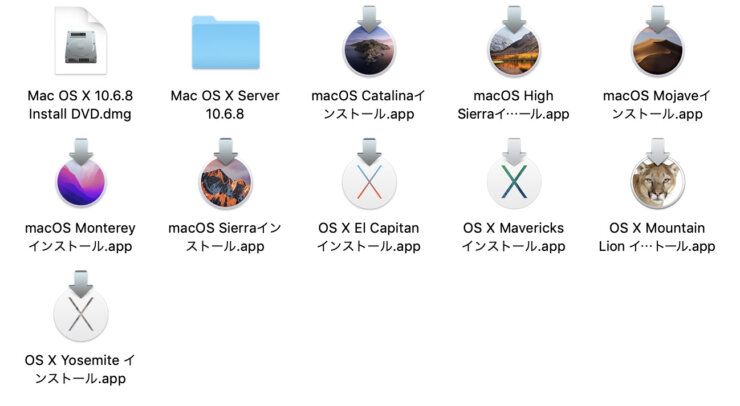
インストーラーを指定したら、特に設定をカスタムせずそのまま進めればOK。
VMware ではこれで素の仮想Macが一つ出来上がります。何て簡単なんでしょう。
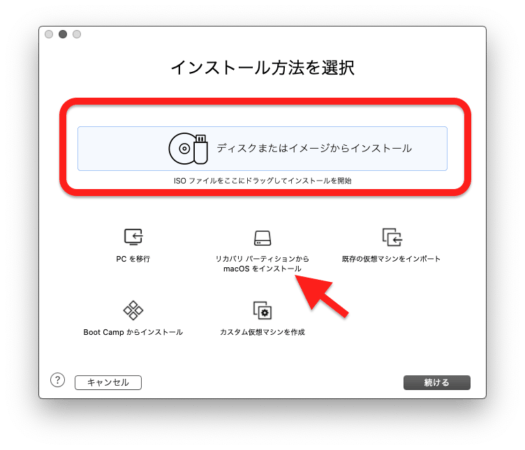
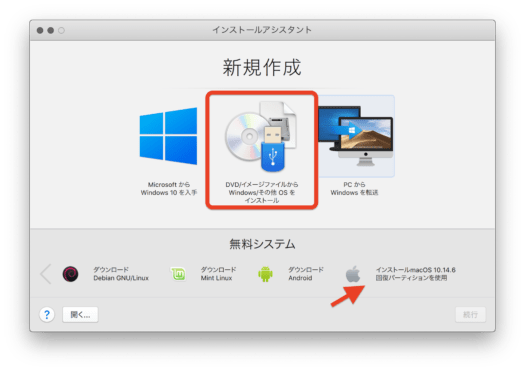
Parallels では面倒な手続きを必要とします。
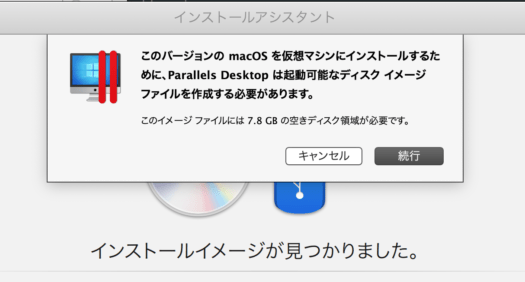
インストーラーをイメージ化する工程を要求され、その後リカバリーディスクが作られます。
そのリカバリー起動の画面から、改めてOSをインストールを選びます。ここまでやってようやく素のシステムが出来上がりました。
仮想Mac内のボリュームを理解する
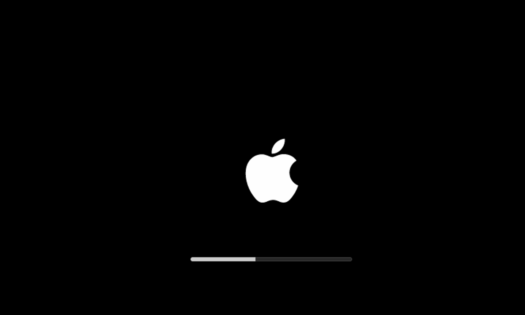
素の仮想Macが完成して起動できれば、その画面を見てちょっと感動ですね。仮想内で Macintosh HD の存在も確認できると思います。容量は最小限です。こんな容量ではアプリのインストールもできません。

ここから実践的な仮想Macを作るわけですが、仮想内でマウントされるディスクについて、これが何なのかということを含めて仕組みの考え方を理解することが最初のステップです。この理解がないと、何をどうしていいやらわからなくなります。
仮想Mac内のHDDの実体は、アプリが作成するイメージファイルです。
イメージファイルというのは dmg とか iso とかでお馴染みのアーカイブファイルで、ダブルクリックしたらディスクのようにマウントされるアレです。
作成した仮想ファイル(拡張子pvmまたはvmwarevmのファイル)のパッケージ内を覗くと、拡張子 hdd(Parallels) または vmdk(VMware)のファイルがあります。これがアプリが使用する専用のボリュームのイメージファイルです。
( ※ 例に挙げた画像、VMwareではHDDを分割しているので分かりにくいですが)
このイメージファイルは仮想マシン内で自動的にマウントされHDDのように振る舞います。残念ながら仮想の外ではマウントできません。特別な難しいことをすればできるかもしれませんが基本できません。
仮想Mac内での他のストレージは、共有フォルダとしてマウントします。
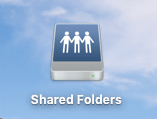
仮想Mac内で他のボリュームを扱いたいときは共有します。
ファイルをコピーしたり普通の操作で問題になることはありません。ただし当然ながら起動システムを複製したり共有フォルダから再起動することはできません。
直接接続もできますが
上の方で書いた直接接続について補足しておきます。
USB接続の外付けなら、共有でなく直接マウントする機能が使えるかもしれません。直接マウントできればいろんな手間が省略できそうです。
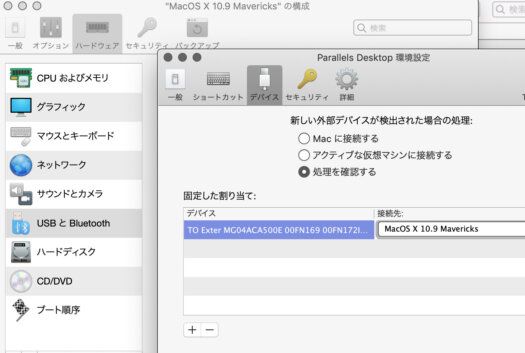
便利そうですが、仮想Macが古いOSだったりすると「ディスクを修復してください」と警告されたり、マウントできないなど厄介な問題も発生します(古い環境で警告のまま修復してはいけませんよ)
単なるデータの入れ物ならともかく、起動システムを含むような複雑なボリュームでこの機能を使うのはお勧めできません。
仮想内の仮想HDDでなければ起動ディスクとして使えません
仮想Macで起動ディスクとして使えるのはシステムの入った仮想HDDです。起動できるボリュームを仮想内で作りましょう。
仮想Mac内に仮想HDDを追加して一から作っても良いけど、すんごい手間になるから事前に物理ボリュームを用意しておき、仮想HDDに複製して作るのが現実的です。
仮想内にHDDを追加する
仮想内に仮想HDDを追加することができます。リアル世界では買わないと増えませんが仮想世界では仮想HDDをポケットの中のビスケットのようにいくらでも増やせます。
一旦仮想Macを終了して、設定から追加します。ParallelsもVMwareも似たような設定画面があるので、「追加」ボタンをクリックしてからハードディスクを選択して作成します。
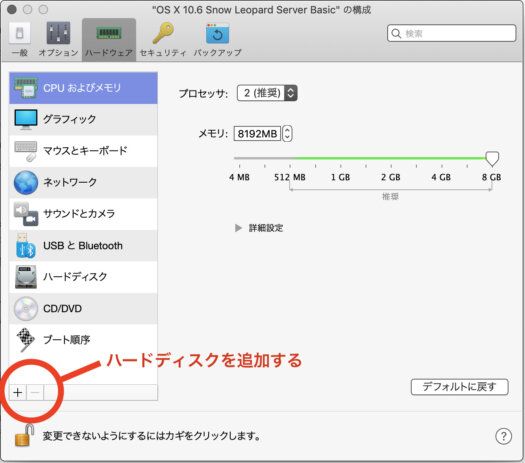
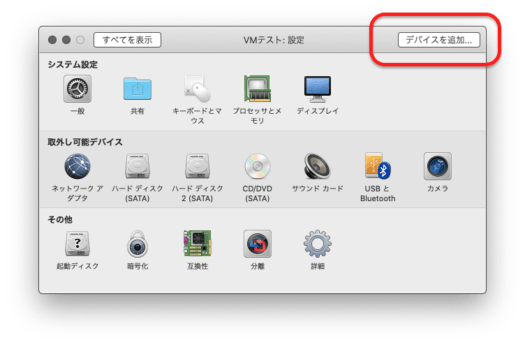
ここでHDDを追加すると、これから作る仮想Macの中で物理ボリュームの如くマウントされます。
既存ボリュームを用意しておく
事前に、仮想内で使用する内容の物理ボリュームを作っておくことをお勧めします。特定OSバージョンで起動でき、必須アプリや必須環境や必須ユーザーを最低限保持していてすぐに業務使用できて起動可能なマイ仮想用ボリュームです。後で仮想HDDに丸ごとコピーします。
何が必要で容量がどれくらいになるのかは完全にそれぞれ。仮想Macの目的そのものとも関係します。とにかく、物理的に作っておきます。
これに関連して、各OSバージョンの保管や、二次利用のためのダイエットについて以下の投稿があります。というかここに書いていて長くなったので分けました。
何にせよ、仮想Macで起動させたい中身を、事前に外付けなり何なりに起動可能ボリュームとして準備してあることを前提に話を進めます。
仮想HDDに既存ボリューム全体を複製
仮想世界のHDDの仕組みと特徴はこうでしたね。
- 仮想内のボリューム(HDD)は設定で作成できる。
- 普通の他のボリュームは共有の形でマウントされる。
- (USB接続の場合には直接マウントできるようにできなくはない)
- 仮想HDDの実体であるイメージファイルは仮想の外でマウントできない
仮想内にHDDを追加し、既存ボリュームをシステムごと複製したいわけです。どうすればいいでしょう。
目的の既存ボリュームを直接USBの外付けとしてマウントできるなら幸いです。もし何も問題や警告が発生せず直接接続できれば、普通にコピーツールでフルコピーすれば目的を達成できると思います(試してない)ただ、さっきも書いたとおり、OSバージョンがかけ離れすぎている場合などはエラーや警告が出ることがあるので、そうなれば深追いせずこの方法を除外するのが良いです。
直接接続できない場合はどうすればいいでしょう。共有でマウントしたボリュームはシステムを含んだコピーできないし。意外に難しいんです。できそうでできない感じ。最初の頃は頭を抱えました。
でもヒントはそこいらに散らばっていました。
イメージファイル
仮想Mac内でアプリのインストールなどをちまちまやっていると、例えば zip ファイルをダウンロードして、それを dmg に解凍して、ダブルクリックでマウントして、アプリフォルダにドラッグ、といった行為を行います。そういうことをやりながら気付きますね。「あ。イメージファイルだとマウントするやん」そうです。
dmg とか iso とか、そいういうファイルはダブルクリックしてMacでマウントできます。マウントされたそれは通常の物理的なボリュームのように振る舞いますね。仮想内でも同じです。
既存のボリュームを物理ボリュームのようにマウントさせる方法、それはイメージファイル化することでございます。
ボリュームをイメージファイルに変換する
イメージファイルを作るにはディスクユーティリティを使います。
ディスクユーティリティを起動して、メニューから
ファイル > 新規イメージ > フォルダからイメージを作成
を選んで、ダイアログから目的のボリュームを選択します。
あらかじめ選択したボリュームの「〜からイメージを作成」がグレーアウトじゃなければそのままイメージを作れますが、それだと空き容量も含まれて容量でかくなります。「フォルダからの」を選べば、必要容量分のみのイメージファイルが作れますからそっちのほうが早いと思います。
長い時間をかけて、選んだボリュームのイメージファイルが出来上がります。準備OK。
仮想Macからイメージファイルをマウントして複製
仮想Mac内ではすべて共有の形でストレージに接続します。共有のままでいいので保存したイメージまで辿り着き、ダブルクリックしてマウントします。
普通に接続したディスクのようにマウントされます。
あらかじめ作っておいた空のHDDに複製します。単なるファイルコピーでは駄目なので、コピーツールを使ってフルコピーしましょう。
これにて、システムを含む複製が仮想内HDDに作られました。起動ディスクに指定して仮想内再起動します。
VMwareでは仮想内で起動ディスクを指定すればそれに準じた起動をします。Parallelsでは上手くいかないので、設定のブート順序を手動で入れ替えます。
完了。まとめ
こうして無事に既存ボリュームを仮想化することができました。
- 目的のボリュームをイメージ化
- 仮想内で仮想HDDを追加
- 仮想内でイメージをマウントして複製
たったこれだけのことを、長々とすいませんでした。