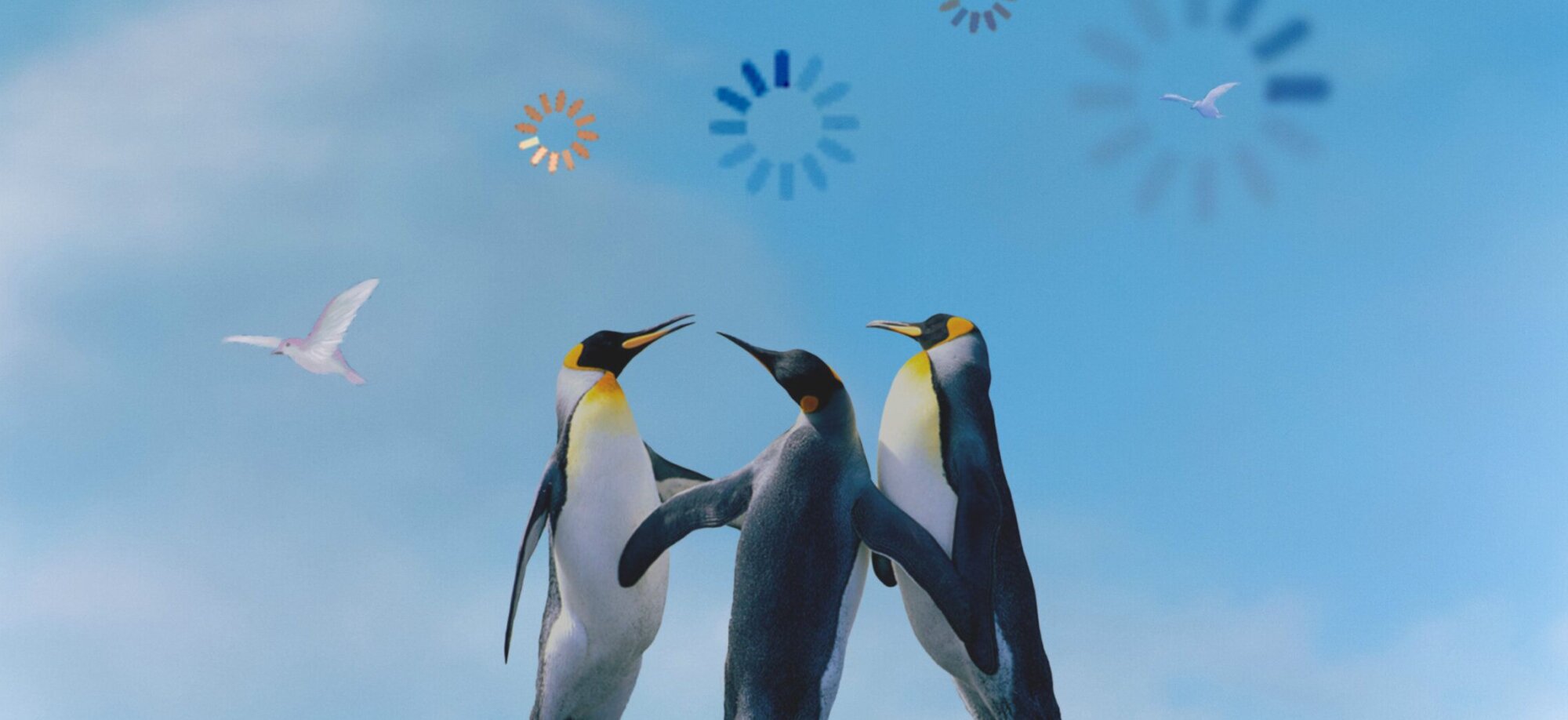Macのコマンド screencapture です。スクリーンショットを撮るだけならショートカットキーが最強便利ですが、コマンドラインからコントロールできると他のツールから利用するなど自動化でいろいろ応用できます。
スクリーンキャプチャのコマンド
screencapture はスクリーンキャプチャに関するコマンドです。主なオプションをメモっときます。
設定 defaults
その前に defaults の話ですが。screencapture の設定に関するコマンドをいくつか挙げておきます。デフォルトの挙動を変更できます。
スクリーンキャプチャのファイル名
保存される名前を指定できます。
defaults write com.apple.screencapture name '名前'
killall SystemUIServer
名前に日付を含めない
デフォルトではファイル名に日付が含まれますが、これをなしにできます。
defaults write com.apple.screencapture include-date -bool false killall SystemUIServer
名前に日付を含める
日付表示を戻す場合はこう。
defaults delete com.apple.screencapture include-date killall SystemUIServer
スクリーンキャプチャの保存場所
保存する場所を指定できます。
defaults write com.apple.screencapture location '出力パス'
killall SystemUIServer
ファイルタイプの設定
ファイルタイプ に jpeg とか png などを指定できます。
defaults write com.apple.screencapture type ファイルタイプ
killall SystemUIServer
screencapture オプション
では screencapture のオプションです。
-c … クリップボードに保存
ファイルに保存せずクリップボードに収めます。
-t … フォーマットを指定
保存するフォーマットです。指定したい場合、 -t jpeg とか -t png と書きます。指定しなければデフォルトで設定してあるタイプになります。
-x … シャッター音を鳴らさない
音を鳴らしません。
-C … マウスカーソルを含めて撮影
マウスカーソルを含めて撮影できます。
-T … タイマーモード
タイマーで撮影できます。 -T 10 で10秒後。
-o … ウインドウモードで影を付けない
ウインドウを撮影する際に影を付けずに撮ることが出来ます。
-i … 選択範囲指定モード
⌘+Shift+4と同じモード。カーソルが十字に変わるので範囲を指定します。十字カーソルの最中にスペースキーでウインドウ撮影となります。これも⌘+Shift+4と同じ挙動ですね。
-s … 選択範囲モード強制
⌘+Shift+4と同じ十字カーソルでの範囲選択撮影ですが、スペースキーは無効になります。選択範囲のみです。
-w … ウインドウモード強制
こちらはウインドウを撮影するモードのみで、選択範囲を作れません。
-R … 範囲を指定する
範囲を数値で指定してキャプチャします。自動化で威力を発揮するのはこのオプションですね。
-R x,y,w,h と4つの数値(ピクセル)を指定します。日本語で書くと、-R 開始左位置, 開始上位置、終点右位置、終点下位置 です。幅と高さではなく、終点であることが注意点です。
また、この数値を計算で導くときに整数で結果を作らないとまともに動かなくなりますので、そこも注意しましょう。
ビデオ関連は謎
man によりますと、ビデオキャプチャに関する -v とか -V とかありますが使い方がよくわかりませんでした。
例
screencapture -c -i
選択範囲のスクリーンショットをクリップボードに収めます。
screencapture -c -R 0,26,1280,720
上位置 26px 左位置 0 右位置 1280 下位置 720 の範囲のスクリーンショットをクリップボードに収めます。
screencapture -i <ファイルパス>
<ファイルパス>に保存します。