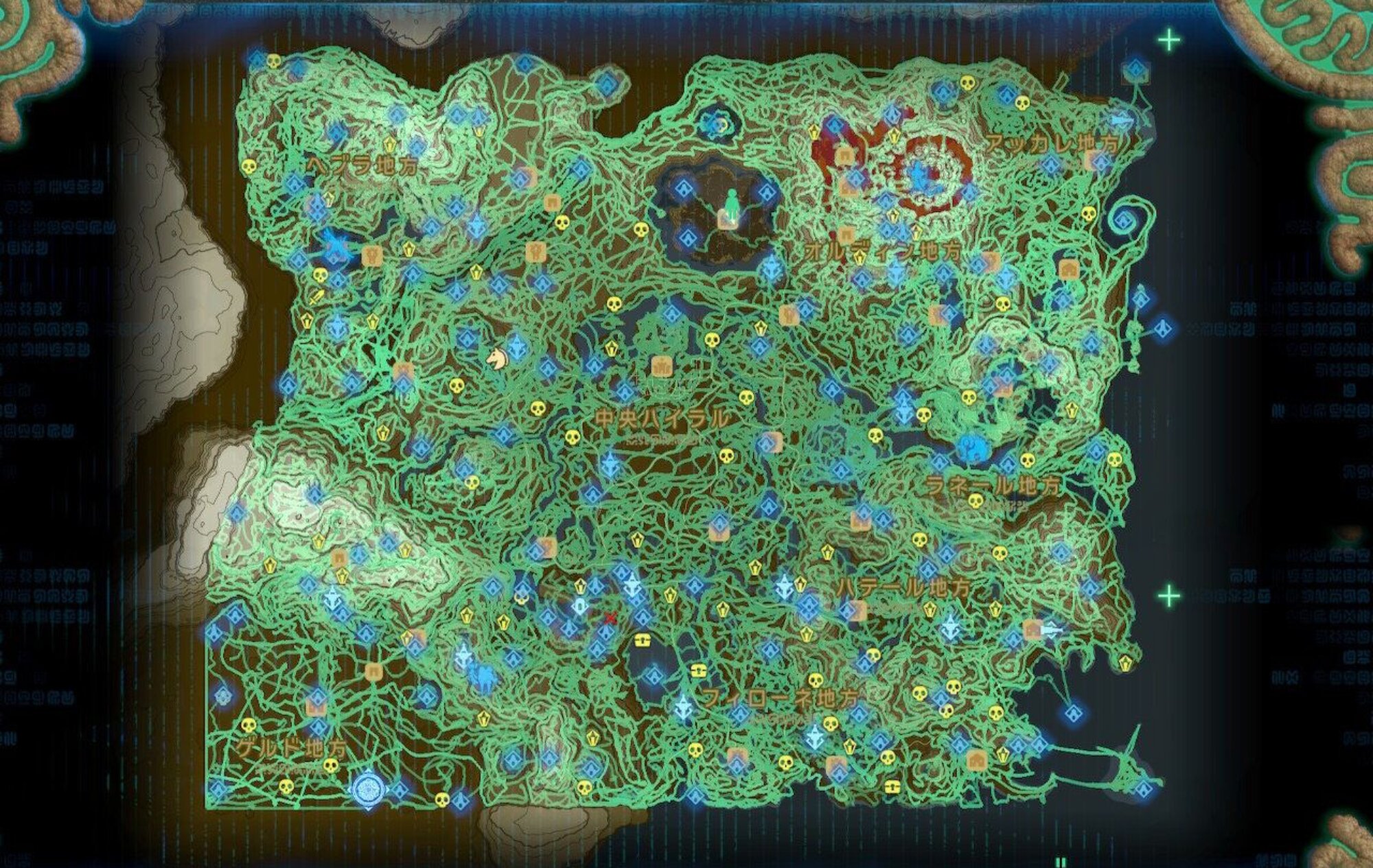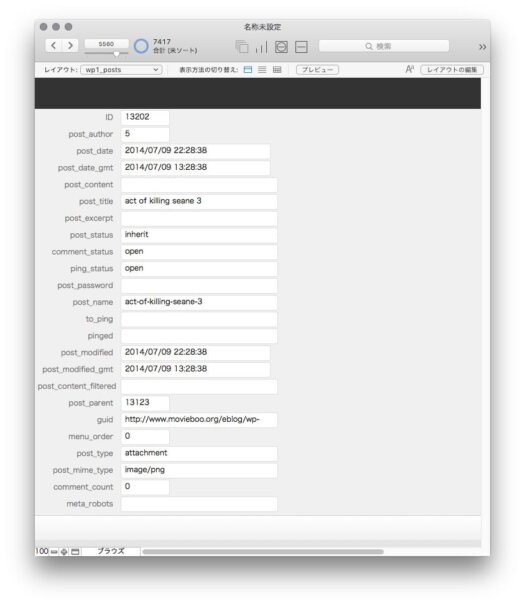SSH を介して SQL に接続する準備は整いましたので FileMaker Pro で実際に使用してみます。設定と運営の開始まで。
前回までのあらすじ
ODBCドライバ、ODBC Manager、その設定ファイル(アダプタ)Actural Technologies の Open Source Databases をインストールし、SSH の各種ややこしい設定を行ったあと SSH トンネルによる接続の設定を完了させました。
 FileMaker の設定
FileMaker の設定
FileMaker Pro の ODBC と共有の設定
もうややこしいことは全部終わったのであとはFileMakerから外部データソースを呼び出す設定だけです。
ファイル > 管理 > 外部データソース…
データベース管理、ファイルメニュー > 管理 から「外部データソース…」を選択します。
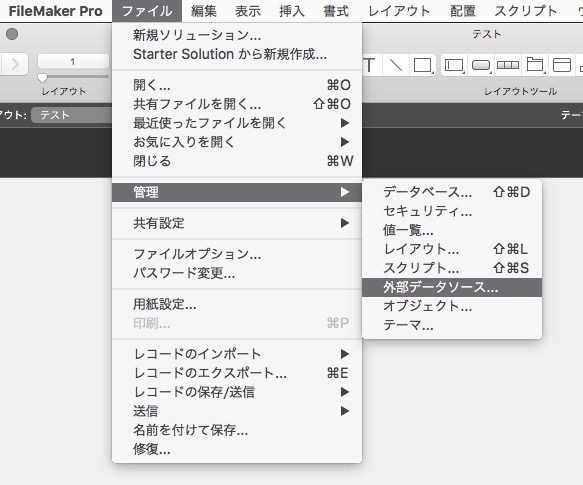
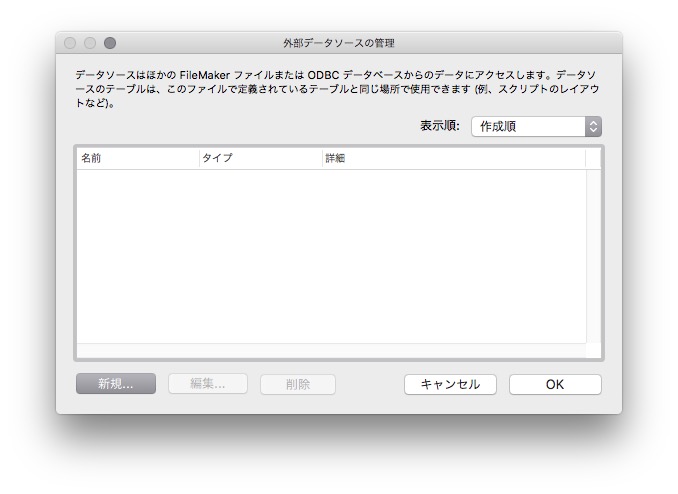
新規を選ぶとデータソースの編集画面が開きますから設定します。
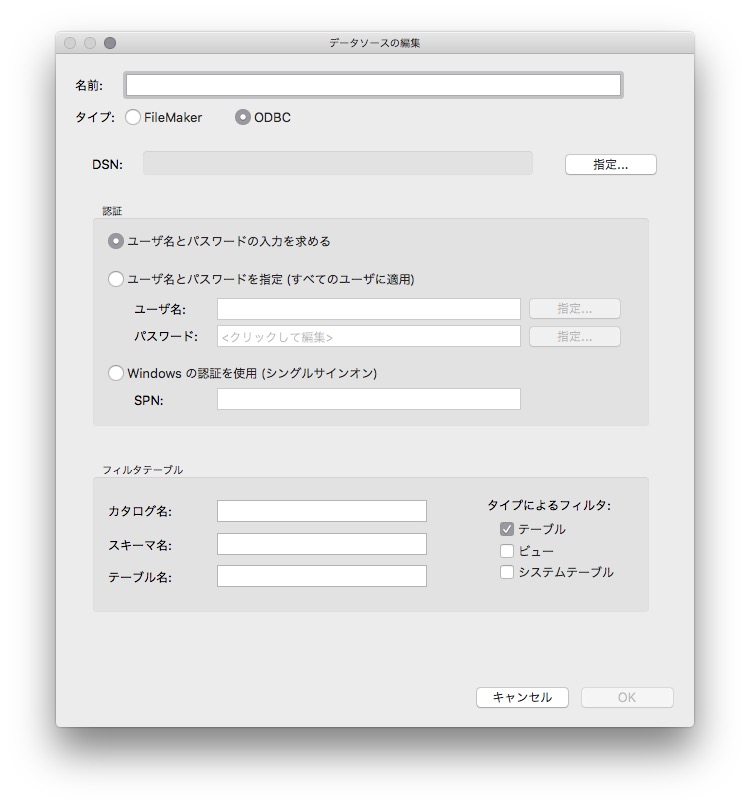
名前: 適当な名前をつけます。
タイプ: 「ODBC」を選びましょう。
DSN: 「指定」で、データソース選択画面が出てきます。ODBC Manager で作成した設定名が登場するはずですから使用するものを選択します。
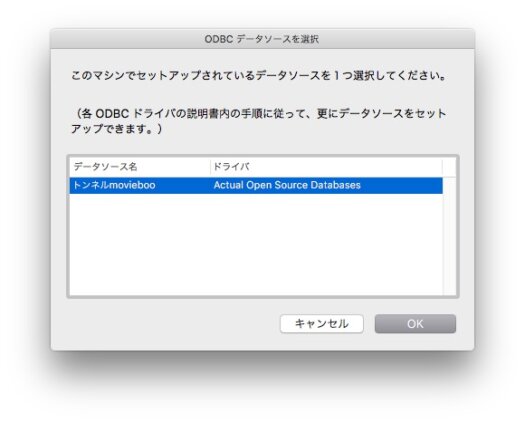
OKしたらデータソース編集画面を仕上げます。
認証 ユーザーとパスワードの欄には、MyAdmin にログインするときと同じデータベースのユーザー名とパスワードを入力します。
以上、FileMaker Pro からの設定が完了しました。
接続先のテーブルを追加する
外部データソース… を使ってあらかじめ読み込む設定をしましたが、そんなことしなくてもデータベース設定のリレーション図から同じことができます。
データベース管理
ファイルメニューの管理からコマンド+シフト+Dの「データベース…」を開きます。
今は新規のサンプルファイルを例にしますが、真新しいファイルなのでテーブル「名称未設定」がひとつだけあります。
「リレーションシップ」タブの画面で、テーブルを追加してみましょう。
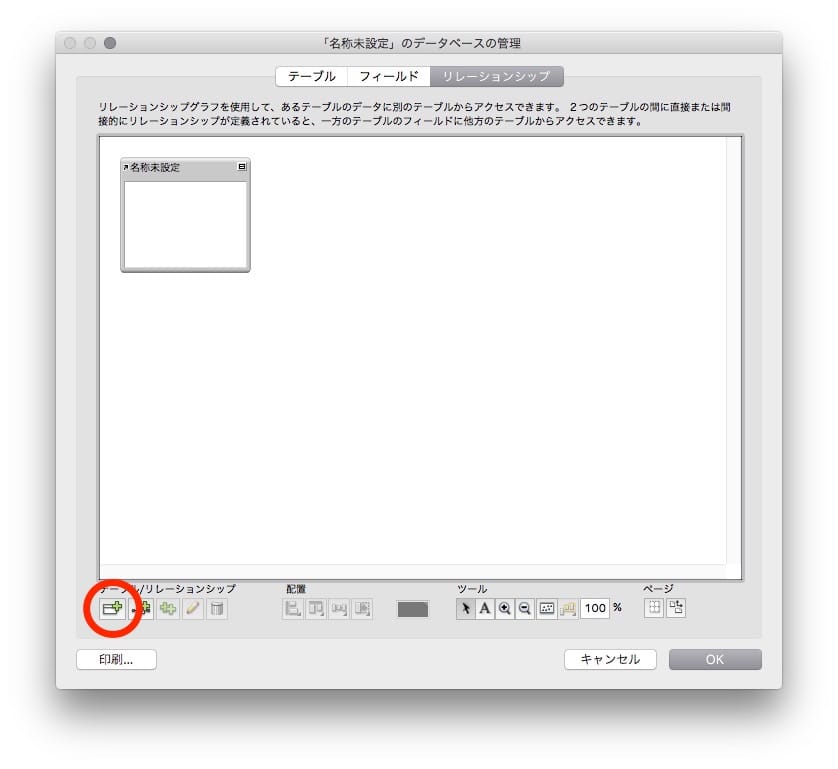
「テーブルを追加」ボタンをクリックするとデータソース選択の小窓が開きますので、「現在のファイル」から ODBCデータソースの追加を選びます。
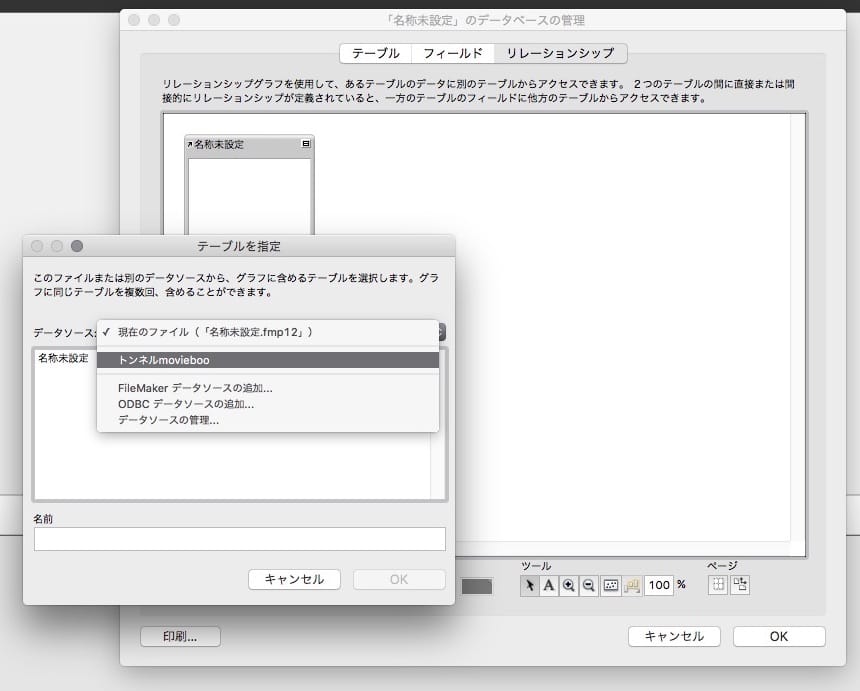
あらかじめ設定済みなら、接続名が現れるので選択します。データベースが開きます。この例ではトンネルによるMovieBooのデータベースに接続されました。
設定済みでなければ ODBCデータソースの追加…を選ぶとさっきと同じ画面が出てくるので設定します。
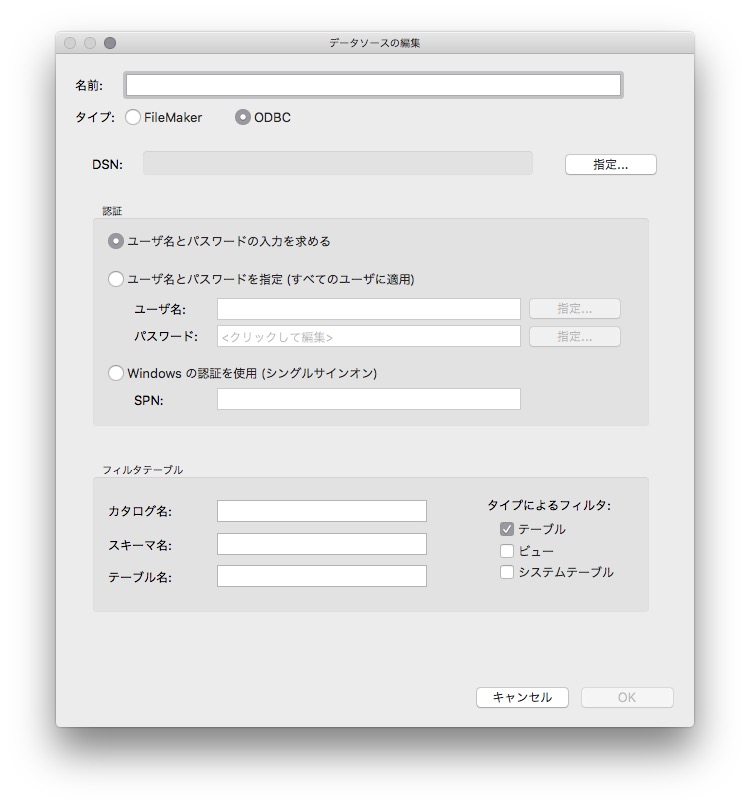
タイプにODBCを選択して、ユーザー名とパスワードを入れます。
一度データソースを追加していれば、次回からは「テーブルを指定」ウインドウで設定済みのデータソースが出現し選択できます。
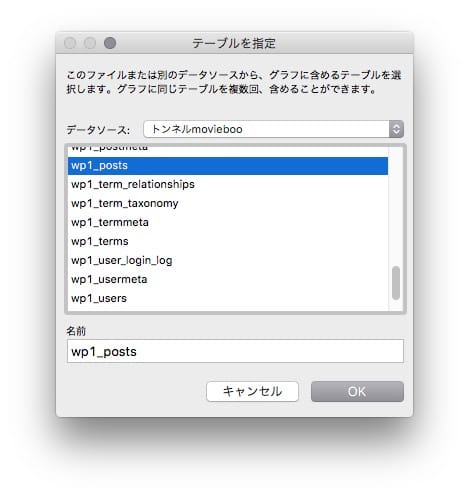
データソースを選んだら次は「テーブルを指定」です。
MyAdmin で見慣れたテーブル名が並びます。例えばメインである wp_posts を選択してみましょう。
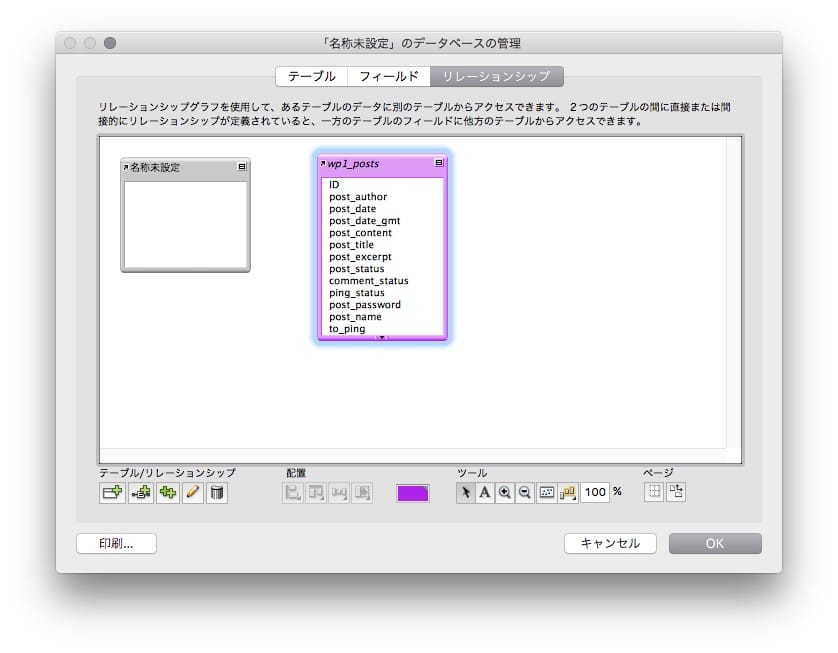
じゃじゃーん。テーブルが追加されました。
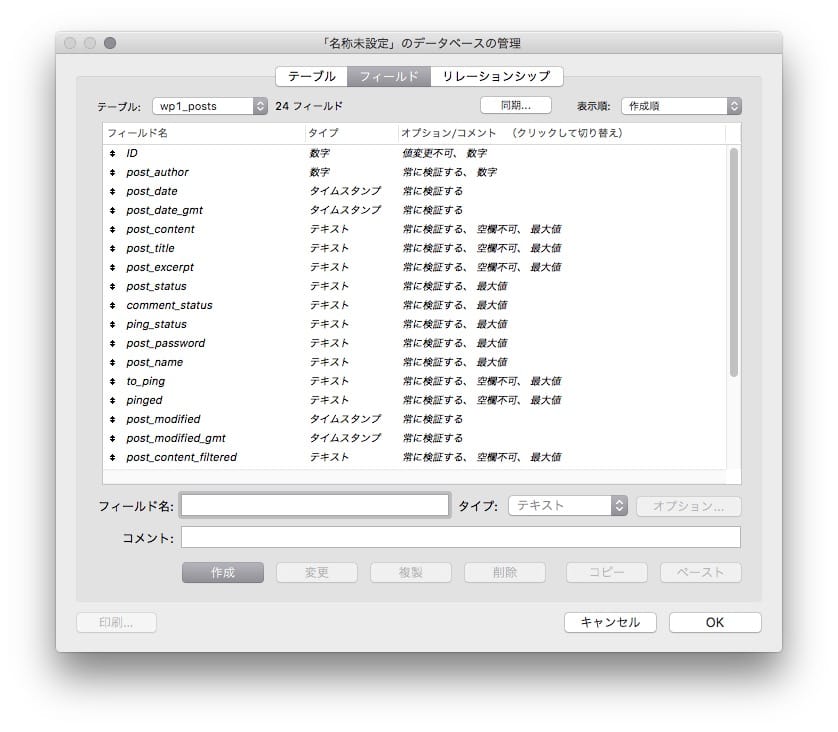
フィールドを確認すると posts 内のフィールドも読み込まれていることが確認出来ます。
フィールドにはさまざまなオプションが設定されていますがこれはこちらが関与するものではありません。SSH を介して直接 MySQL データベースを読み込んで表示していますので、これらを不用意に弄ったり変更してはいけません。最悪データベースが壊れます。
レコードを確認
テーブルを追加したので、レイアウトも自動的にひとつ追加されていました。ブラウズモードで追加した posts テーブルを確認してみましょう。
ばっちり表示されました。
今後の運営
このような感じで他の必要なテーブルを追加したり、そしてローカルのテーブルとリレーションを組んでいったりして運営を開始します。
どのようにローカルとリレーションを組み、どのように運営していくかはそれぞれの世界です。各自が自分の使いやすいように知恵と工夫を凝らします。
私は主にMovieBooの管理でこのシステムを使用していますが、FileMaker書類は最早アプリケーションと呼べるほど独自進化を遂げ日々新機能(笑)も追加されていっております。追加されすぎてわけがわからなくなりつつもあります。
FileMaker Pro の特徴は、ビジネスアプリのくせに使っていけば楽しいという、まるで昔のMacそのものの特徴と似ています。

FileMaker による WordPress の運用についての具体的事例について、もしかしたら今後何か書いていくかもしれませんが断言はできません。